

ブログのアクセス解析で何がわかる?【Googleアナリティクスは必須です】
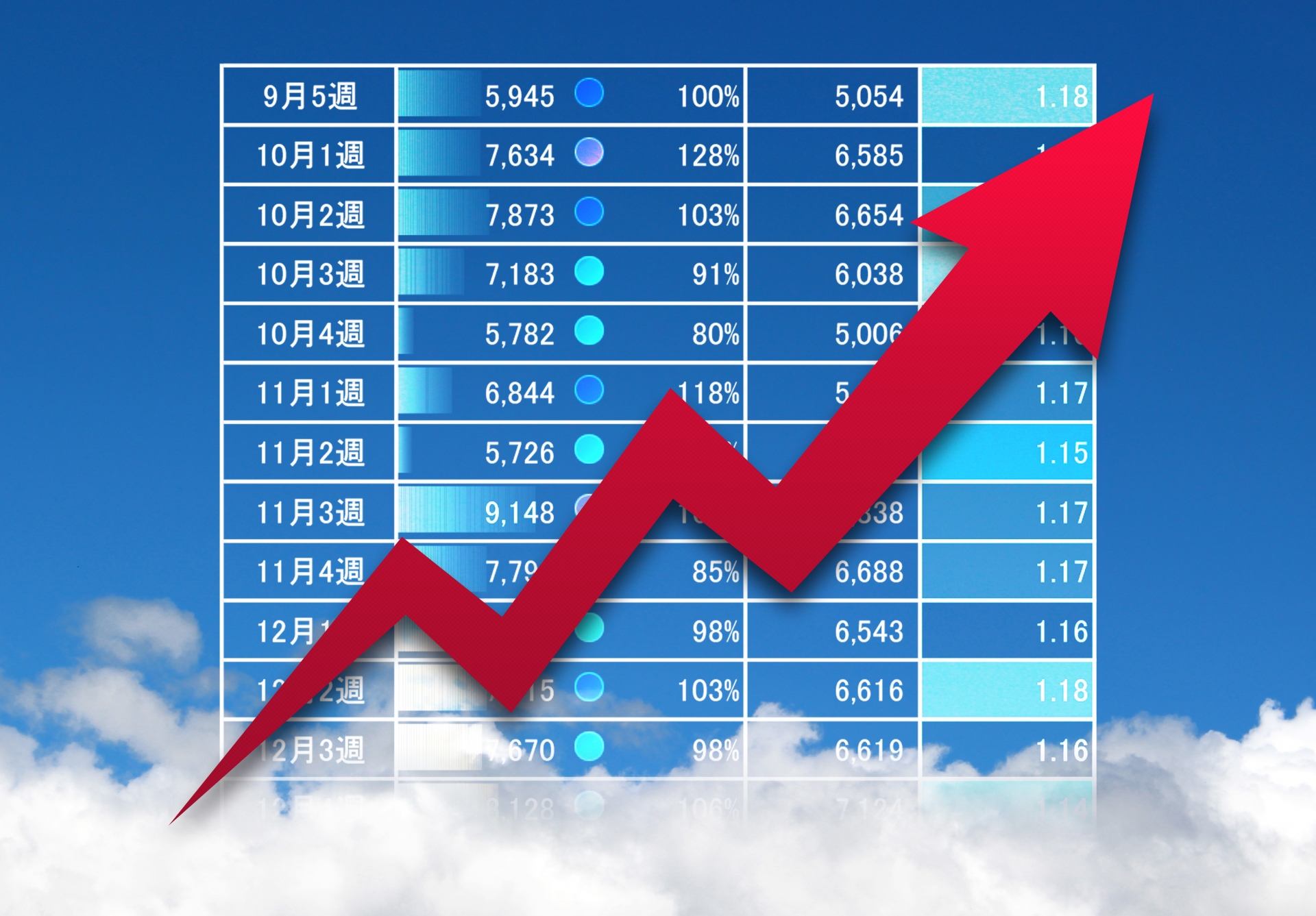
こんにちは、ORIGUCHIさんです。
ブログを運営し始めると、気になってくるのがやっぱりアクセスですよね。
一体どれくらいの人たちが自分のブログを見てくれているのか?毎日気になっちゃうことだと思います。
そして何より、アクセスはモチベーションに大きくつながってくるものでもあります。
そのアクセスを知るために使えるのが、アクセス解析ツールなんです。
さらに、アクセス解析ツールは単純にアクセス数を見るだけのものではありません。
アクセス状況を確認した上で、今後の対策が練りやすくなります。
ブログ運営でつまづかないようにするためにも、必ずアクセス解析をしていきましょう。
ブログのアクセス解析を始める方法は?
アクセス解析を始めるには、アクセス解析ツールを使い始める必要があります。
例えば以下のようなものが挙げられるでしょう。
- Googleアナリティクス
- 忍者アクセス解析
- ヤフーアクセス解析
他にも色々ありますが、ぶっちゃけGoogleアナリティクス一択でいいと思います。
その理由は、
- 圧倒的知名度
- 天下のグーグルが出している公式ツール
- 完全無料
- 機能がしっかりと充実している
- ユーザーインターフェースがわかりやすい
これだけで、利用する理由になります。
他のアクセス解析ツールも100%なしってわけじゃないですが、ツールのアップデートが全然されていなかったり突然サービスが終了してしまうこともあるのでおすすめしません。
その一方でGoogleアナリティクスは、おそらくグーグルが生きている以上安定です。
それにブロガーやサイト管理者の大半がGoogleアナリティクスを使っているんで、何かわからないことやトラブルがあった場合でもすぐ情報収集できます。
なので、アクセス解析ツールを導入するなら迷わずGoogleアナリティクスを使っていきましょう!
アクセス解析ツールを導入する具体的な手順について
ではワードプレスでブログをやってる人向けに、解説していきたいと思います。
まずはGoogleアナリティクスにアクセスしてください。
下のリンクをクリックすると、Googleアナリティクスのログイン画面が表示されます。
次に、アナリティクスにログインと書かれたところをクリックしましょう。
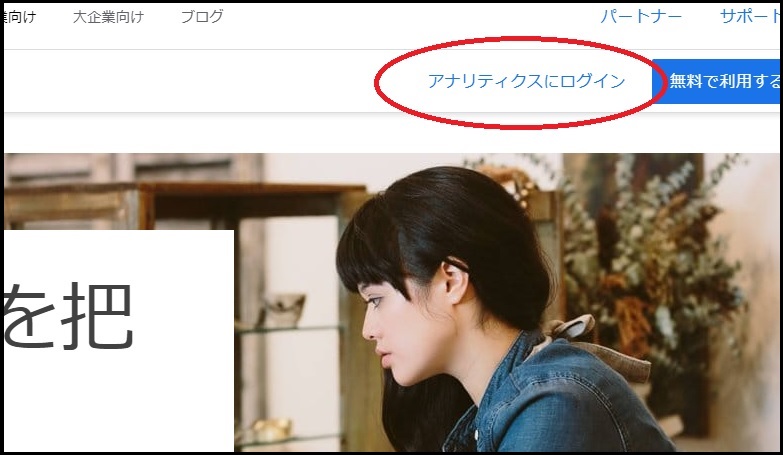
するとログイン画面が出るので、すでにGoogleアカウントを持っている方はそのままログインしてください。
持っていない方は、アカウントを作成という部分から作っていきましょう。
ログインすると、こんな画面が出てきます。
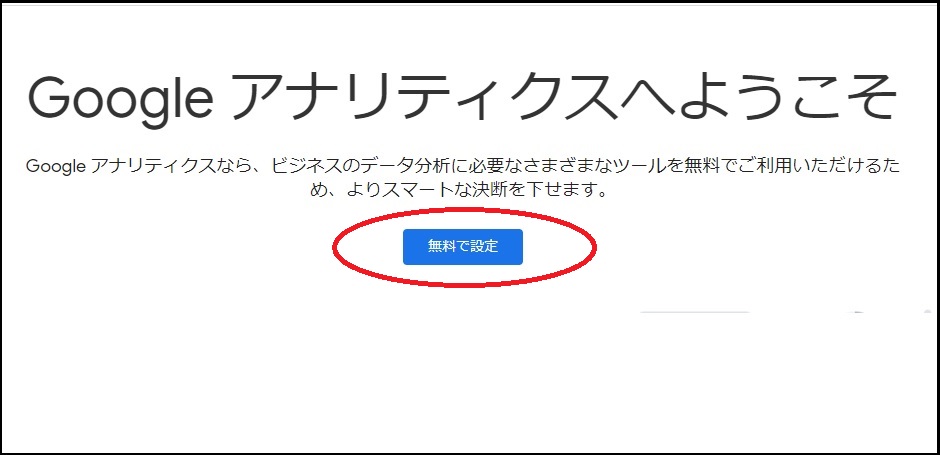
無料で設定をクリックしてください。
このあと、大きく3つのステップを進むことになります。
簡単な流れ
- アカウント設定
- 測定の対象を指定
- プロパティの設定
1、アカウント設定
アカウント設定では、このような画面が出てきます。
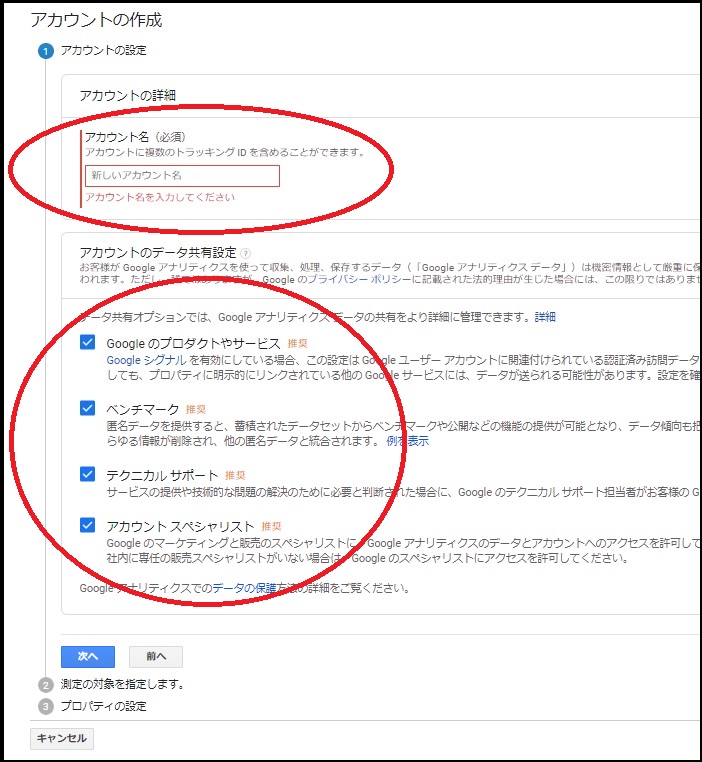
アカウントの詳細では、アカウント名を入力していきます。
アカウント名はお好みで結構です。
ローマ字や日本語などの制限もありません。
次にアカウントのデータ共有設定ですが、こちらもすべてチェックが入ったままで問題ありません。
そこまで確認できたら、次へ進んでください。

2、測定の対象を指定
ここでは、ウェブ・Apps・アプリとウェブの3つ選択肢が出てきます。
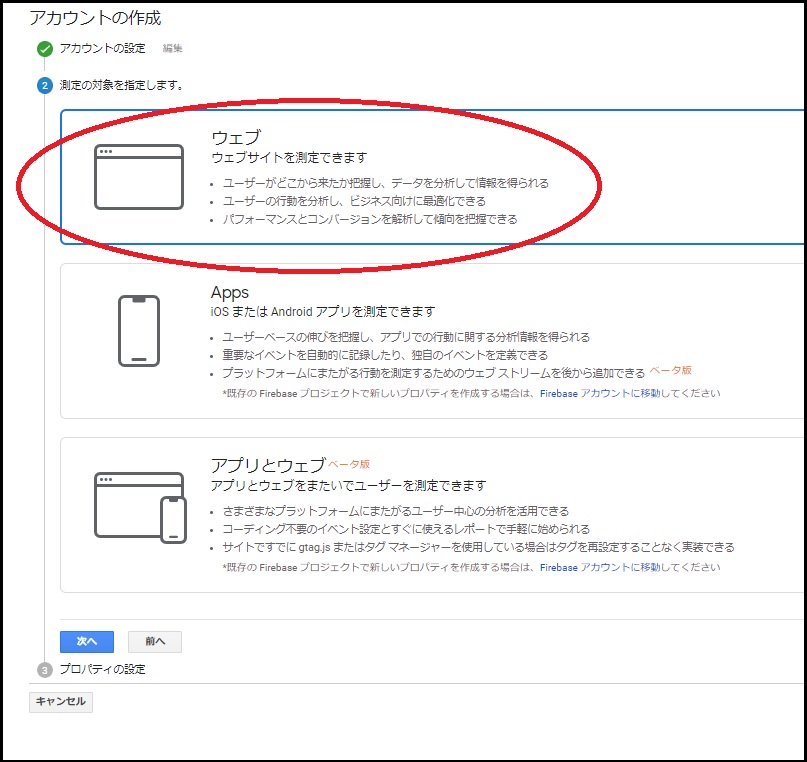
ブログやWEBサイトの測定であれば、ウェブを選択してそのまま次へ行きます。
3、プロパティの設定
ここでは自分のウェブサイトの名前やURLなどを入れていきます。
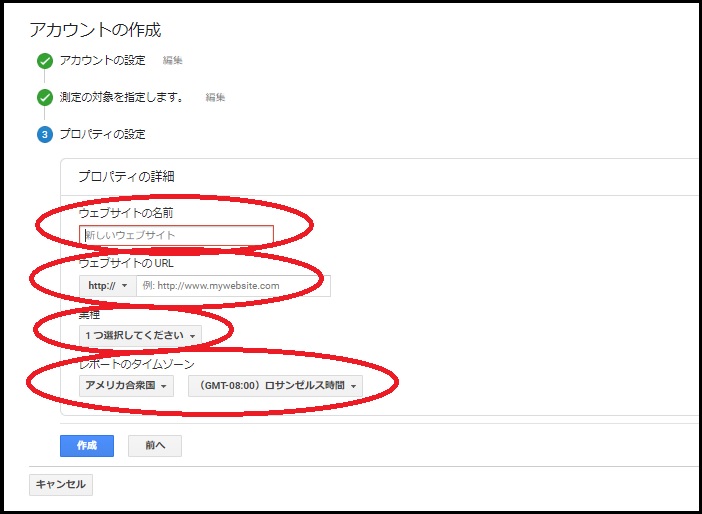
ウェブサイトの名前には、自分のサイトの名前を入れてください。
ウェブサイトのURLには、文字通りURLを入れていきましょう。
業種の部分では、自分のブログやWEBサイトで取り扱うジャンルに一番近いものを選んでください。
レポートのタイムゾーンは、日本を選択してください。
このあと利用規約に同意する画面が表示されるので、チェックを入れて同意するというボタンをクリックしましょう。
Googleアナリティクスを実際に設置してみる
ここまでくると、いよいよアナリティクスの画面に移ります。
おそらくこんな感じの画面が出てくるはずです。
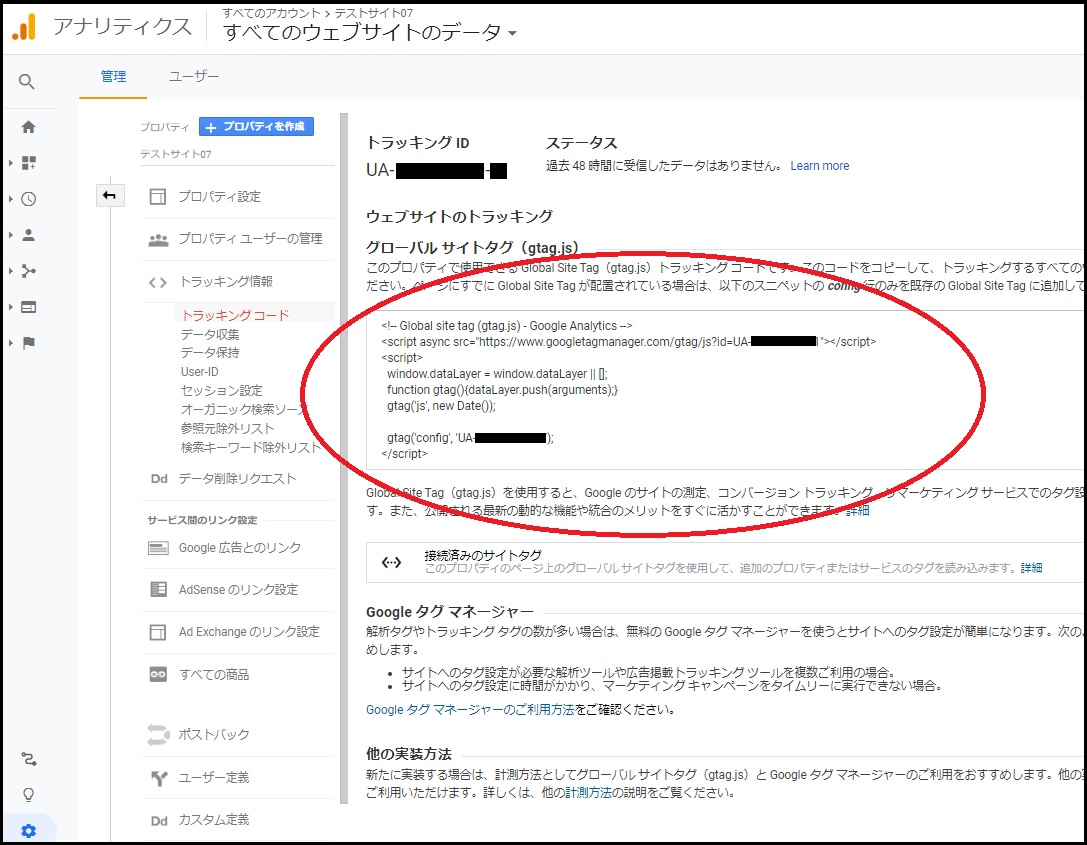
ここで注目すべき点は、トラッキングIDとグローバルサイトタグ(トラッキングコード)という部分。
このトラッキングIDやグローバルサイトタグを、お持ちのブログやWEBサイトに設置することでアクセス解析ができるようになります!
じゃあどうやって設置するのか?実はいろんな方法があります。
その中でも一番一般的な方法を2つ、載せておきましょう。
1、プラグインのAll in one SEOで設定する方法
ワードプレスを使っている場合は、All in one SEOというプラグインの設定内でGoogleアナリティクスの設定も完了できます。
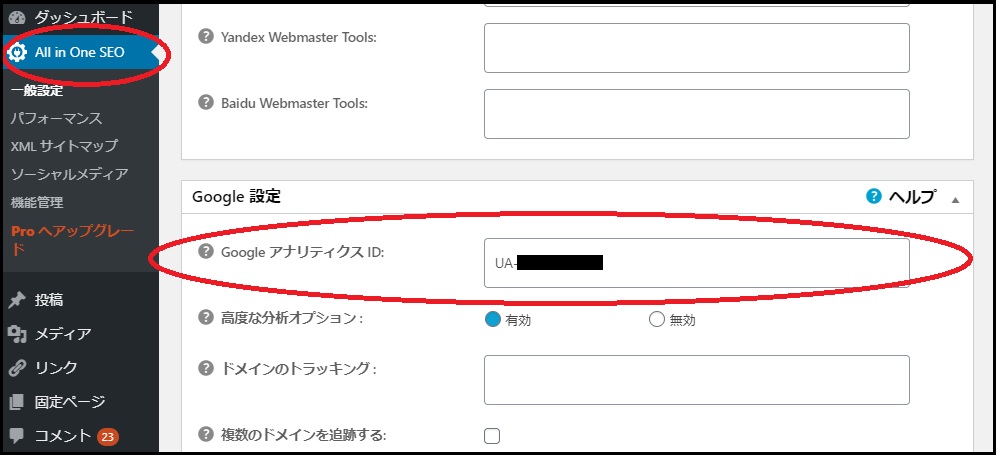
Google設定のGoogleアナリティクスIDって書いているところに、UA-から始まるトラッキングIDをコピペしてください。
あとは設定を更新するだけで、Googleアナリティクスの設置完了です。
2、テーマエディターで設定する方法
All in one SEOをどうしても使いたくないという方は、ワードプレスのテーマエディター内で設定することも可能です。
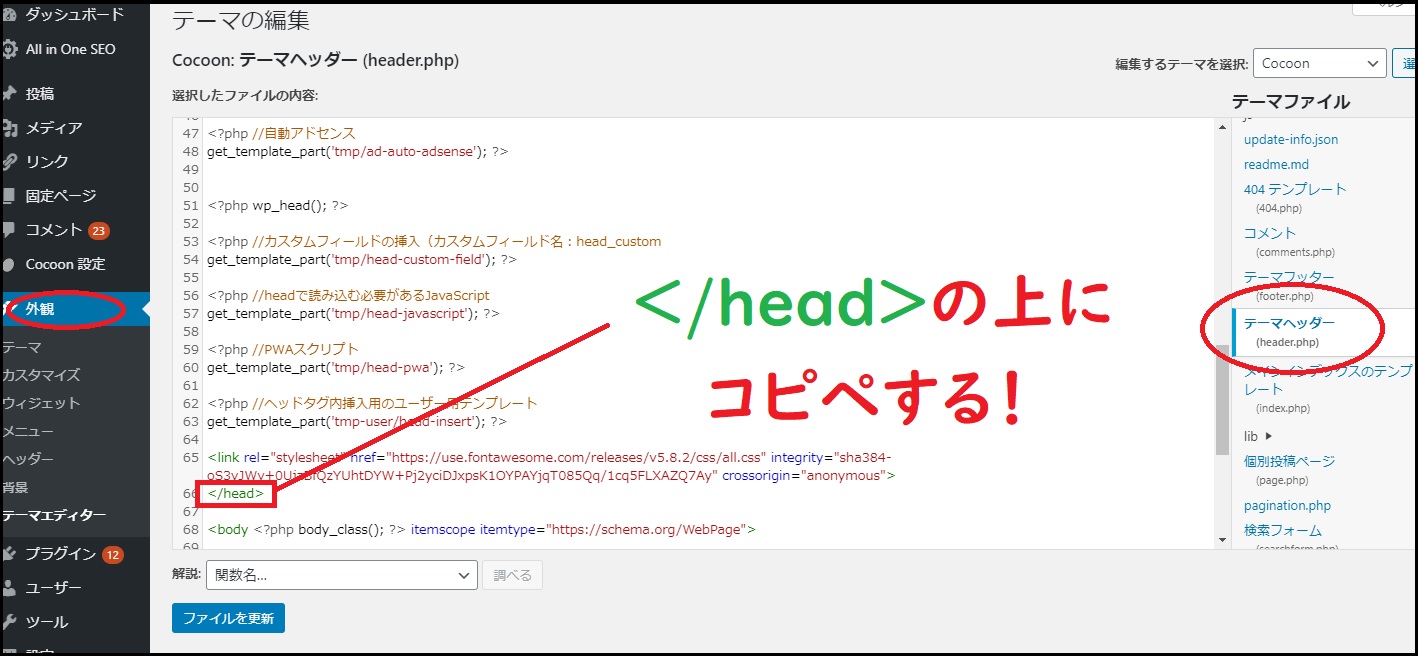
まずは左のメニューから、外観を選択してください。
次に、右側にテーマヘッダーという項目があるのでクリック。
すると、テーマヘッダーに関するソースコードがこの画像のようにずらーっと出てくると思います。
あとは、</head>と書かれた場所をスクロールして探してください。
このタグの上に空白を空け、先ほど取得したトラッキングコードをコピペしていきます。
これだけで、Googleアナリティクスの設置は完了です。
注意ポイント
テーマエディターを編集する場合は、すでに記述されているコードを間違って削除しないようにしましょう。
ブログが正常に動かなくなってしまう可能性がありますので、編集時は細心の注意を払ってください。

Googleアナリティクスの見方について解説します
導入しても、まだ使い慣れていない方だと何をどう見ていけばいいのかわからないですよね。
ここからはGoogleアナリティクスでどんなデータが見れるのか?
そしてどのように見ていけばいいか教えていきたいと思います。
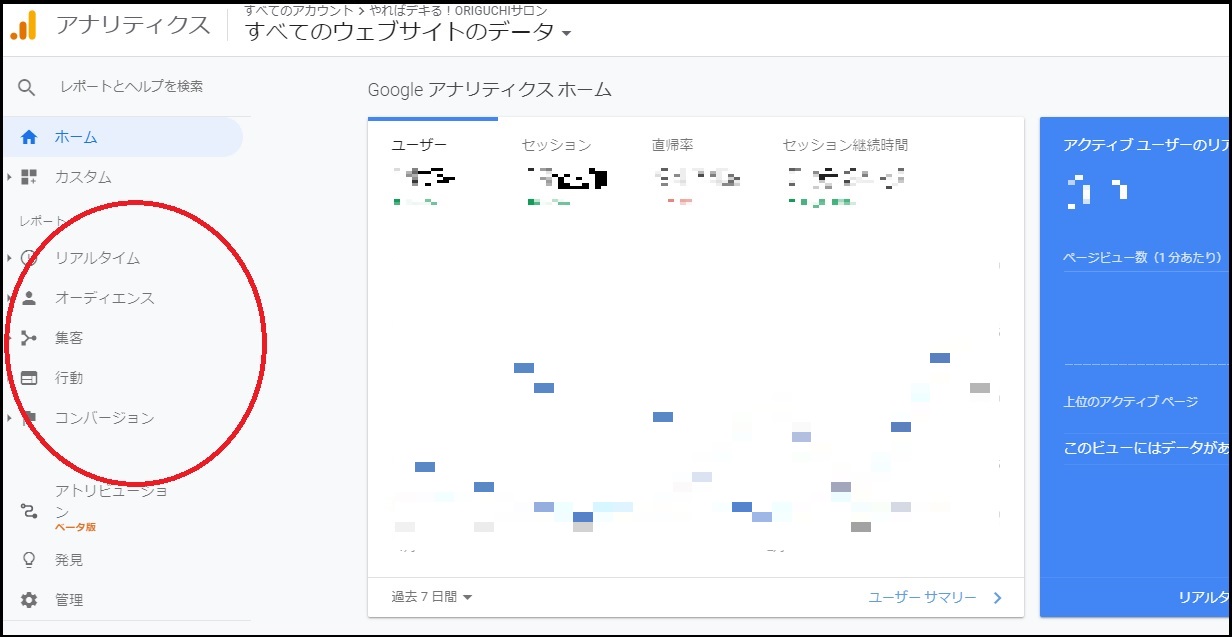
これはGoogleアナリティクスのトップページです。
右側にメニューがいくつかあるのがわかると思います。
リアルタイム
文字通り、リアルタイムでどれくらいのユーザーがサイトを見ているのかがわかる項目です。
概要や地域、トラフィック、コンテンツなど、各メニューごとにチェックできます。
オーディエンス
オーディエンスでは、ユーザーのアクセス数やセッション数、さらに男女比やアクセス時の使用端末なども具体的に見れるメニューです。
基本はこちらのメニューから、アクセス解析していく形になると思います。
概要をクリックするとさまざまな情報を見られるので、ぜひ見ていきましょう。

集客
集客は、アクセスの流入経路を確認できるメニューになっています。
ユーザーがどこからサイトにアクセスしているのか?どんなキーワードでアクセスしているのか?など、非常に大事な情報を見ることができます。
行動
行動は、ユーザーの行動内容が表示されるメニューです。
例えばどのページが見られているのか?どれくらい滞在しているのか?といった情報が見れます。
離脱率などの数字を確認すると、人気のあるページとそうではないページがある程度わかってきますね。
リライトをするときにも参考になるかと思います。
ユーザーとかセッションってどういう意味?
Googleアナリティクスのデータは、さまざまな用語でまとめられています。
おそらく見慣れない方にとってはよくわからないポイントかもしれないので、念のために一番よく見ることになる部分を説明しておきますね。
ユーザー
ユーザーとは、ユニークユーザーのことを指します。
よくUUと表されるもので、要するにサイトにアクセスしたユーザーの数のことですね。
セッション
セッションは、ユーザーのアクセス回数のことを指します。
ただし、同じユーザーが30分以内に複数回アクセスしてもセッションは1とカウントされます。
初回訪問時から31分後に再度アクセスされると、同じユーザーでも2とカウントされるようになっています。
ぺージビュー数
ページビュー数はいわゆるPV数のことですね。
ページを表示した回数のことを指します。
同じユーザーでもアクセスした回数によって、この数字は変化します。
なので、必然的にUUよりもPVの方が数字は増えます。
ページ/セッション
ページ/セッションは、1回あたりのアクセスにつき平均でどれくらいページが見られているのかを表す数字です。
例えば2人のユーザーが30分以内に1回アクセスしたとして、
ひとりは3ページ移動してもうひとりが4ページ見ると合わせて7PVの2セッションとなるため、ここの数字は3.5となります。
要するに、この数式でページ/セッションはまとめることができます。
PV ÷ セッション = ページ/セッション
直帰率
直帰率とは、サイトにアクセスしてきてどこにも移動せずにそのまま帰った人の割合です。
ただ、直帰率が高くてもそんなに気にする必要はありません。

ただし実際にはどっちなのかこちらでは判断できないので、直帰率の数字はあまり参考にする必要ないかなと思います!
離脱率
離脱率は、要するにブラウザを閉じたり他のサイトに移動されたりしたときに生じる数字です。
PVと合わせて見ることによって、何パーセントの人がページから離脱しているのかわかるようになります。
ページごとに見比べて、離脱率が高めのページがあれば改善する余地がありますね。
Googleアナリティクスで必ずやっておいてほしい設定
Googleアナリティクスはアクセス状況を把握できるツールですが、ここで注意しないといけないのはフィルタをかけておくこと。
フィルタの設定をしていないと、以下のようなことが起こります。
- 自分のアクセスがカウントされてしまう
- リファラースパムがカウントされてしまう
Googleアナリティクスを見て「お、めっちゃアクセス来てるやん!」って思っても、それは正常なアクセスではなく上記に当てはまるアクセスの可能性があります。
なので、この2つのアクセスをカウントしないようにフィルターをかけておいてください。

ちなみにリファラースパムとは、スパム目的のアクセスですね。
例えばGoogleアナリティクスを見ていると、海外からのアクセスもしょっちゅう来ると思います。
海外からのアクセスは、あなたをスパムサイトへ誘導するためのものだったりします。
そのため、これは正常なアクセスとはいえません。
必ずフィルターをかけておきましょう。
例えば、以下のような言語でアクセスが来ている場合はスパムだと思っておいてください。
- not set
- en-us
- zh-tw
- de-de
- ru
…などなど。
日本国内のアクセスは、jaとja-jpだけです。
アクセスカウントのフィルターをかける方法
Googleアナリティクスのメニューから、一番下にある管理と書かれてあるところをクリック。
そのあと、以下のような画面が表示されます。
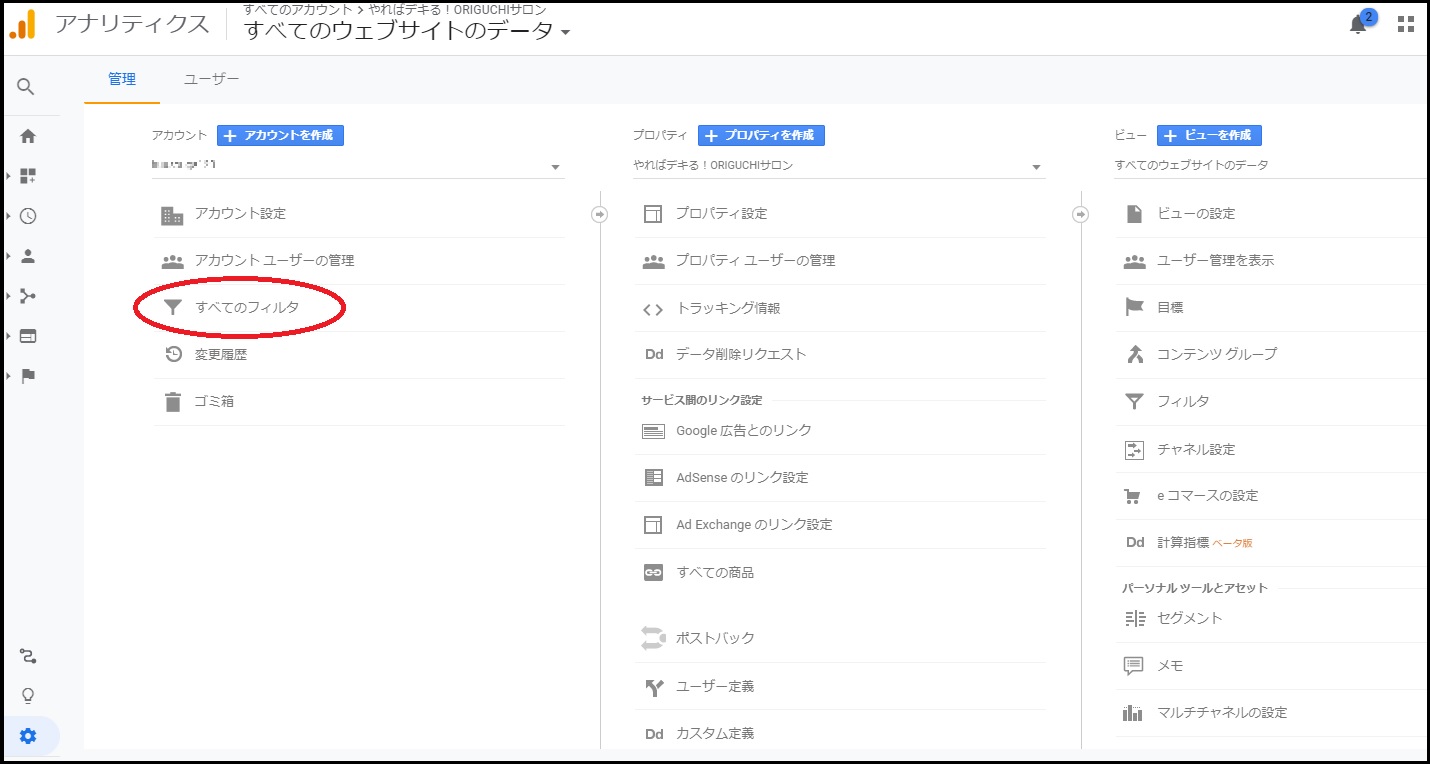
ここから、すべてのフィルタへ移動すると、フィルターの追加と書かれたボタンが表示されます。
クリックすると、こんな画面が出てきます。
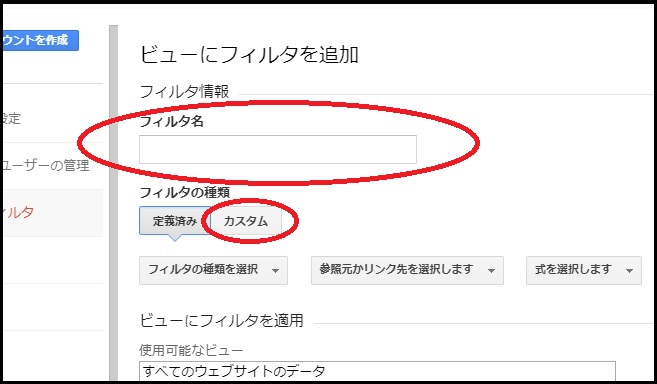
まず自分のアクセスを除外する場合は、フィルタ名のところに任意の名前を記入します。
例えば僕の場合だと、「自分のアクセス除外」と記入しました。
次に、フィルタの種類でカスタムをクリック。
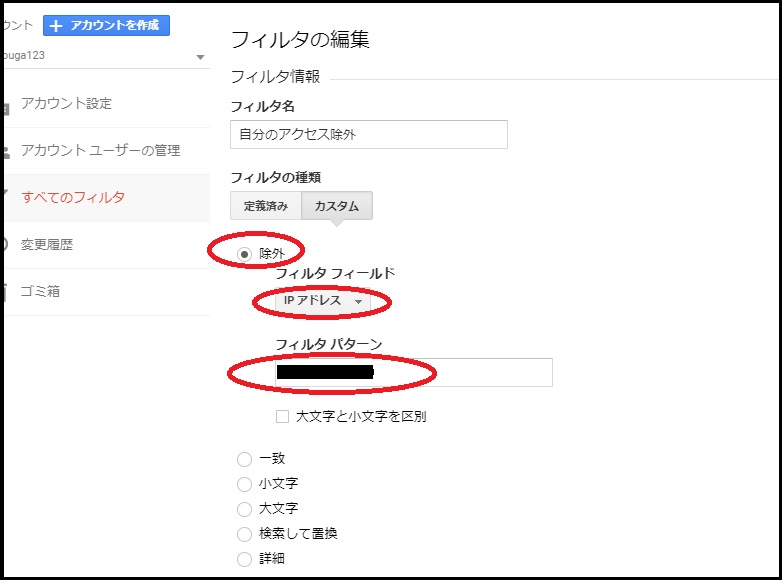
するとチェックボックスがいくつか出てくるので、一番上の除外にチェック。
次に、フィルタフィールドと書かれているところからIPアドレスを選択。
最後に、フィルタパターンのところにアクセスを除外したい自分のIPアドレスを入力してください。
そこまでできたら、ビューにフィルタを適用させるだけです。
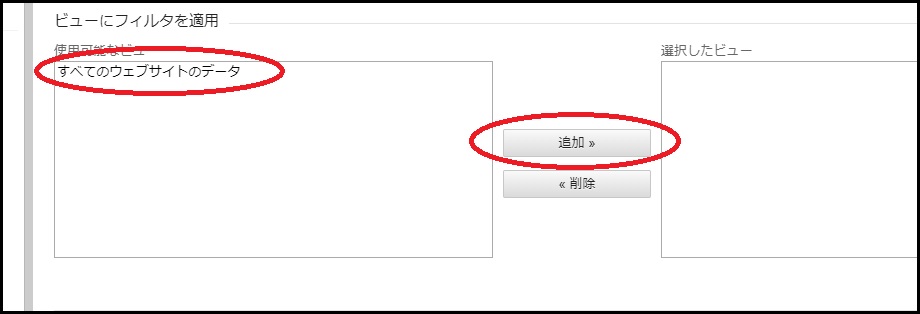
すべてのウェブサイトのデータをクリックして、追加をクリックしてください。
選択したビューのところに追加されるので、あとは保存して終了です。
ちなみにリファラースパムの場合は、以下の設定をしてください。
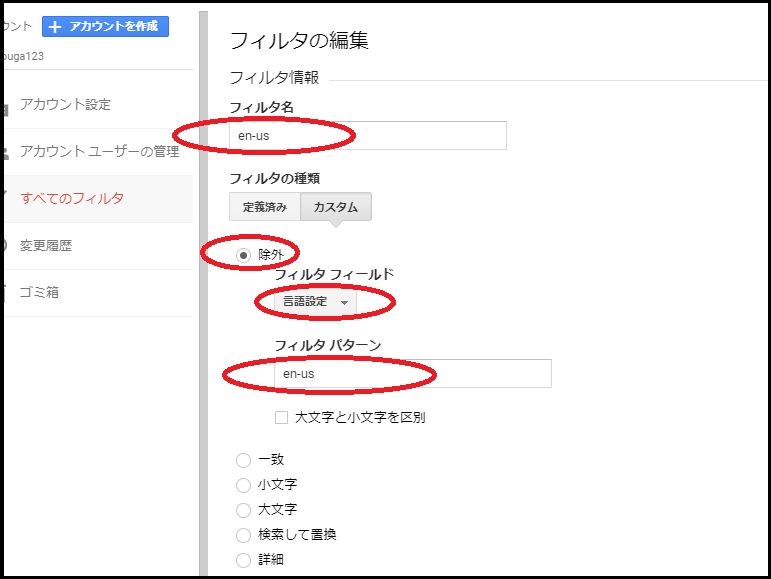
フィルタ名のところは、カウントしたくない言語を入力。
あとは同様に、フィルタの種類をカスタムにして除外にチェック。
フィルタフィールドは言語設定を選択しましょう。
最後にフィルタパターンのところで、フィルタ名に入力した言語を入力。
残りは同じ手順で、ビューにフィルタを適用して保存。これで完璧に終了です!
【まとめ】アクセス解析をしっかりおこない、正しいブログ運営を!

今回はブログ運営に必要なアクセス解析の意味や設定方法について、初心者向けに詳しく説明していきました。
単純にアクセス数を知るだけではなく、トラフィック経路(流入経路)やページごとのPV、離脱率などをひとつずつ確認することは非常に大切です。
本格的にブログ運営をおこなうなら、Googleアナリティクスを必ず取り入れていくようにしましょう。
なお、自分のブログにどんなキーワードでアクセスされているのか?もすごく大事。
この辺についての詳しい説明は、下の記事で話しているのでぜひ読んでおいてください。
自分のブログが検索されているキーワードの調べ方【2つの無料ツールを使うだけ】

アクセス解析とは、ブログの健康状態を管理するためのもの!
SEO的にも、ユーザビリティ的にも、ブログをより良いものにしていく上で重要です。
ブロガーにとっては必要不可欠なツールだと断言します!

