

目次はこちら
タイピングが全然早くならない初心者の練習方法11選【1ヵ月で早くなる】


タイピングが全然早くならない!と悩んでいませんか?
パソコンを使った副業をするなら、ある程度タイピングスピードは早い方がいいでしょう。
なぜなら、キーボードを打つスピードが早ければクラウドワークスやランサーズで仕事を受けるときに低単価でも稼ぎやすくなるからです。

クラウドソーシングでWEBライターを始める方法!【時給2000円超えも実現可能】
ちなみに僕のタイピング力は、こんな感じです。
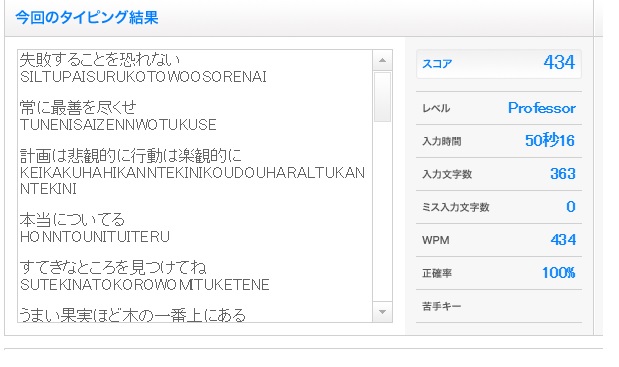
これはe-typingというサイトで計った結果です。
レベルがProfessorとなっていますが、これはまぁまぁ早い方だと思います。
ちなみに最高記録はEddieVHです。
スコアにすると500~550ということになります。

e-typingのレベルは下のサイトに詳しい詳細が書いてあるので、ぜひ確認しながら自分のタイピング能力を計ってみてください。
僕の場合は、タイパー最上級者に当てはまるみたいです!
ということで今回は、タイピングが早くならない初心者に向けて合計11個のコツをご紹介していきます。
あなたも真面目に取り組むことで、1ヵ月もしないうちに素早くタイピングができるようになるかもしれませんよ。
タイピングが上達する11個のコツ
サクサクと早くタイピングできるようになるためには、最終的にキーボードを見なくても打てるようにならなければいけません。
つまり、ブランドタッチと呼ばれるものですね。
まだ慣れていない方にとっては想像つかないかもしれませんが、何度も練習していれば自然とできるようになってきます。
ここではタイピングマスターである僕が、上達するためのコツを11個ご紹介しましょう。
最初にホームポジションを意識する
そもそもタイピングが全然早くならない理由は、ホームポジションを意識せずにキーを打っているからです。
例えばEとDとCキーは中指で打つようにすると決めておけば、キーの間隔も近いのでスムーズなタイピングが実現します。
このようなホームポジションを各指ごとに決めておくと、最終的にはキーボードを見ずにスラスラ打てます。

では具体的に、どう指を分担していけばいいのか?
これは、自分が一番ラクな方法でかまいません。
おすすめなのは、下のような感じですね。
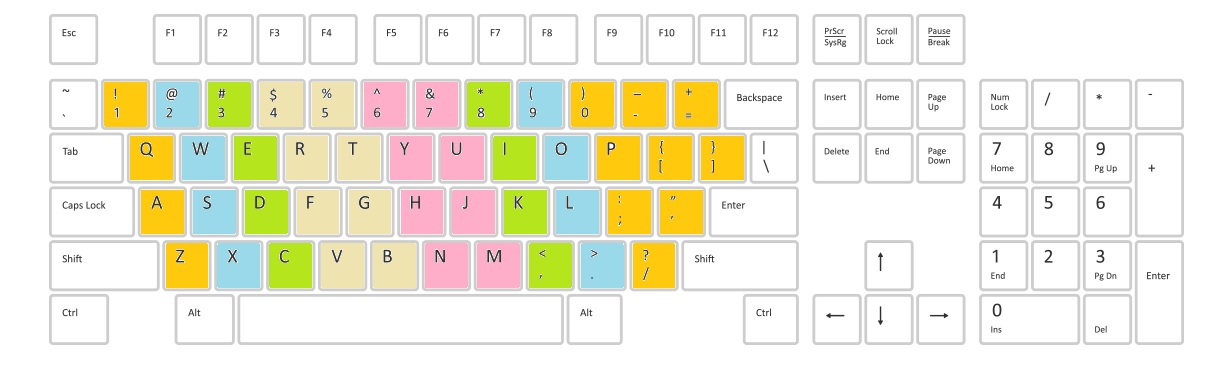
まずオレンジ色の部分が、小指で押すキー。
水色が、薬指で押すキー。
緑色が、中指で押すキー。
そして真ん中の黄色とピンクが、人差し指という感じになります。

この図を見てみると小指の担当キーが多くなっていますが、基本的にはこのスタイルが一番いいと思います。
上記を基準として、一度タイピング練習をしてみてください。
毎日キーボードに触るクセをつける
タイピングが早い人は、運動性記憶によって定着しています。
運動性記憶とは、体がその感覚を覚えてしまうことを指します。
つまり自転車の乗り方を覚えたり、楽器の弾き方を覚えるのと同じです。
一度定着すれば、頭の中で意識しなくても難なくできるようになります。
だからこそ、タイピングは徹底的に反復練習することで誰でも素早く打てるようになるわけです。
イメージとしては、できるだけ日を空けたりせず毎日10分程度でもいいので習慣をつけてみてください。
気づいたら、自然とタイピングが早くなっているはずです。

かな入力よりローマ字入力をマスターする
キーをよく見てみるとアルファベットとひらがなの両方が書かれていますよね。
つまりキーボードは、かな入力とローマ字入力ができるようになっています。
ただ、タイピングをする際には一般的にかな入力ではなくローマ字入力をすることが多いです。

ではなぜローマ字入力が主流になっているのか?
実はローマ字入力の方が、覚えるキーの数を少なくできます。
例えばかな入力をマスターするためには合計47個のキーを覚えなければいけません。
さらに、英字を打つことも考えると合計70個の配置を覚える必要が出てきてしまいます。
一方でローマ字入力の場合は、全部でたった23個のキーです。
なので、圧倒的にローマ字入力を打てるようになった方がラクだし便利だということになります。
タイピングが全然早くならない方は、まずこのことを頭に入れておきましょう。
キーに書かれているひらがなは、完全に無視でOKです。
まずは「あいうえお」から練習
日本語をローマ字で打つ際には、「ん」を除くと必ず母音である「あいうえお」が入ります。
なので「あいうえお」の場所を優先的に覚えていきましょう。
もちろん頭で覚えようとしても難しいので、実際にキーを押して指の感覚で覚えることがコツです。
何度も反復練習をしたら、ここで「かきくけこ」から順番に子音を含めた練習をしてみてください。
「かきくけこ」の場合は先ほどやった「あいうえお」にKキーが加わるだけです。(例:Ka Ki Ku Ke Ko)
50音分すべて反復練習し続ければ、最終的に必ず上達します。

色々な言葉をタイピングしよう
とにもかくにも、タイピングの上達には実際に打つしかありません。
あいうえおの練習をしたら、何でもいいので言葉を打ってみてください。
自分で適当に打ってもいいですが、せっかくなので冒頭で紹介したe-typingというサイトを使うといいでしょう。
このサイトでは、さまざまな文章や単語をランダムで打つことができます。
そして、あなたが打ち間違えたりすると音で知らせてくれます。
しかも打ち間違えると、次の文字に進めないようにもなっています。
さらに、次はどこをどの指で打てばいいのか?というナビもしてくれるのがいいところです。
例えば下の画像をご覧ください。
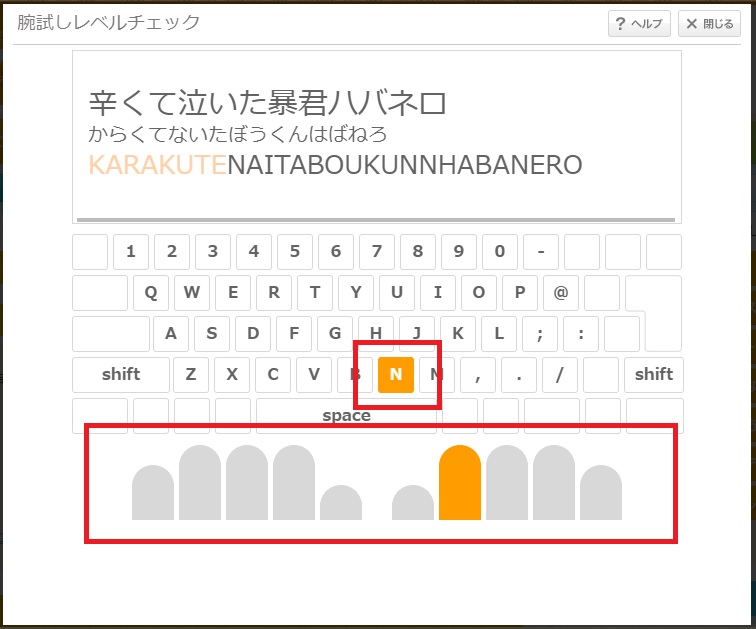
こんな感じですね。
上の場合は、次にNキーを人差し指で打つようにすればOKということになります。
最初はこのナビを見ながらタイピングしてみるといいんじゃないかなと思います。

誰かとタイピングで会話する
最終的には自分の頭の中に浮かべた言葉を、そのままタイピングできるようになる必要があります。
なので普段からSNSを携帯ではなくパソコンから更新するようにしてみたり、LINEもパソコンから返信する、みたいなことをしてみてもいいですね。
もちろんオンラインゲームのチャットでもいいので、ぜひ好きなやり方で練習してみてください。

ショートカットキーも覚える
文章を入力する以外にも、キーボードでできる操作が色々あります。
例えば文章をコピーして貼り付けたり、ブラウザを閉じたりなど、マウスでできることがキーボードでも実現できるのです。
なのでここで、いくつか便利なショートカットキーを教えておきたいと思います。
- Ctrl+Cキー =コピー
- Ctrl+Vキー =貼り付け
- Ctrl+Xキー =切り取り
- Ctrl+Fキー =ページ内テキストの検索
- Ctrl+Zキー =ひとつ前の状態に戻す
- Ctrl+Yキー =ひとつ後の状態に進む
- Ctrl+Tキー =新しいタブを開く
- Ctrl+Wキー =タブを閉じる
- Ctrl+Shift+Tキー =閉じたタブをもう一度開く
- Ctrl+Rキー or F5キー =ページを更新
ポイント
Macの場合は、Ctrlキーの代わりにcommandキーを使います。

特にプログラミングをしたい方に重宝すると思います。
プログラミングって何?という方は、独学でプログラミングを習得するための勉強法を経験者が紹介!をご覧ください。
プログラミングは完璧にマスターしなくても、ある程度できるようになるだけでITエンジニアとしての転職や独立も十分可能です。
記号キーのタイピングを練習するなら
記号キーとは、例えばカッコ「」とかスラッシュ/のようなものを指します。
文章を打つ上で、もちろん記号を打つことも多くなるでしょう。
記号を入力するには、基本的にShiftキーを押しながら他のキーを押す形になります。
例えば「&」を打つなら、Shiftキーを押しながら数字の5キーを打つ感じですね。

なので、最初はとても面倒かもしれません。
もし記号も練習したい!という方は、myTypingというタイピングサイトがおすすめです。
こちらのサイトも似たような感じになっていますが、自分が練習したいと思うものを検索窓からピンポイントで検索できます。
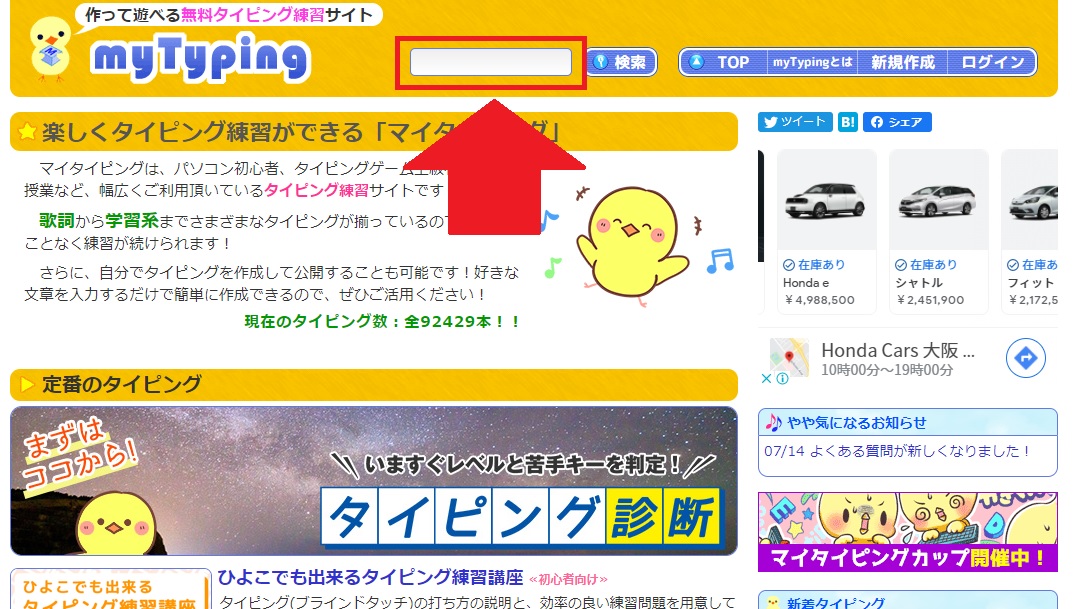
例えば上の検索窓に「記号」と入力すると、記号に関するタイピング問題がズラーッと出てきます。
この記事をご覧の方のために、記号に関するタイピング練習ページのリンクをついでに載せておきますね。
ちなみに、プログラミングがしたい方向けのタイピング問題も用意されています。

キーボードの設定を変える
実は少しでもタイムラグを少なくするために、キーボードの反応スピードを自分で設定することができます。
まずWindowsを使っている方は、以下の手順で操作してみてください。
画面左下のWindowsマークの横にある検索窓に「キーボード」と打ち込む。
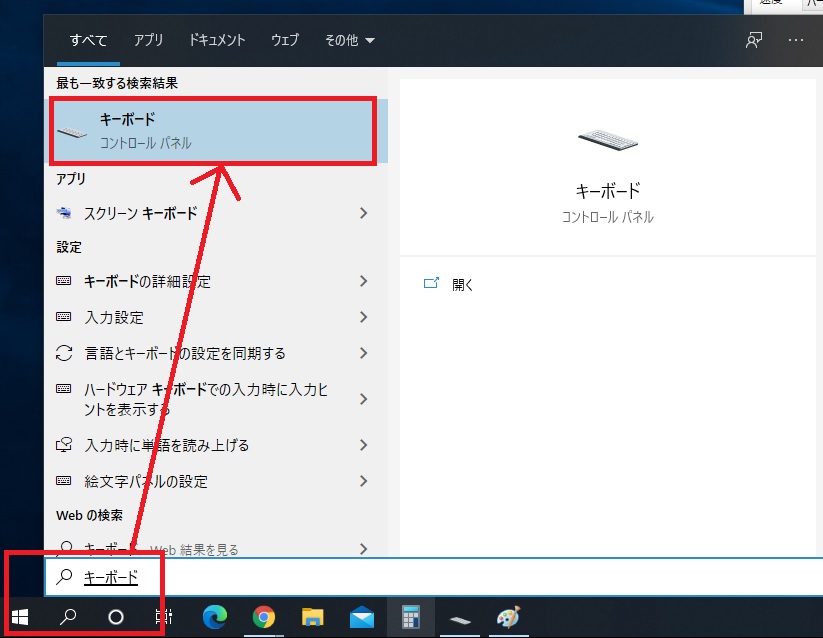
キーボードのコントロールパネルをクリックし、下のように設定するだけでOKです。
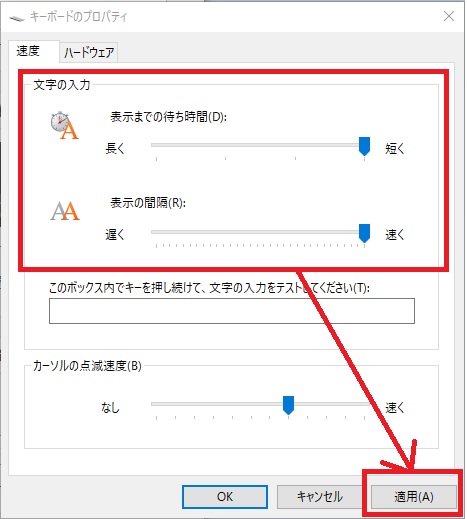
Macの場合はアップルメニューから「システム環境設定」を選び、そこから「キーボード」をクリック。
次に「キーのリピート」と「リピート入力認識までの時間」という項目があるので、短いに設定しましょう。
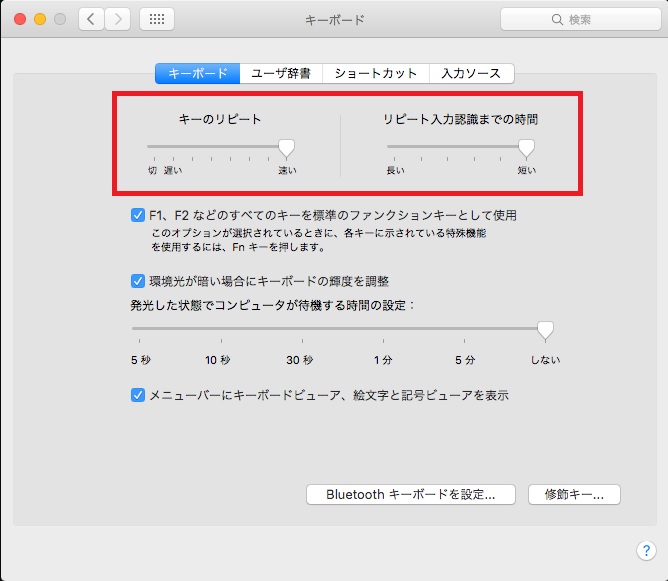

変換するタイミングに注意する
もしタイプミスを少しでも減らしたい!という方は、指の配置に気をつけるだけではなく変換するタイミングを意識してみましょう。
僕の場合は複数の候補がある言葉(漢字)は単語ごとに変換し、1個しかない言葉(漢字)は最後に変換するようにしています。
例えば「とる」という言葉。
これは「取る」や「摂る」「撮る」「盗る」といった種類がありますよね。
こういうものは一度の変換で自分が出したい漢字が出るとは限りません。
なので「とる」と打ったら必ず一旦変換するようにしてから、次に進みます。
逆に種類のない言葉の場合は、一旦変換せずに最後まで打ち続けてから変換するといった感じ。
そこを意識するだけで変換ミスが減ったり、途中で無駄な時間を消費したりすることもなくなります。
ポイント
ちなみに頻繁に打つ単語や文字数の多い単語は、あらかじめパソコンに登録しておくことも可能です。
例えば僕は「h」と打って変換すると、こんな感じに「<h1></h1>」と出るように設定しています。
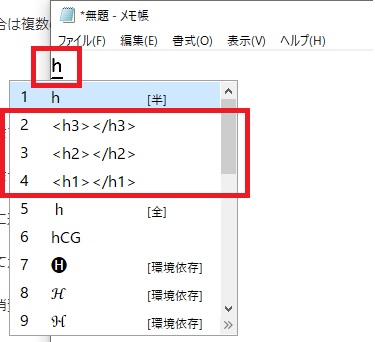
単語の登録は言語バー「あ」「A」と書かれたところを右クリックして表示されるメニューから「単語の登録」をクリックすればOKです。
なおMacの場合もツールバーにある「あ」「A」と書かれたところから「単語登録/辞書編集」をクリックすればいけます。
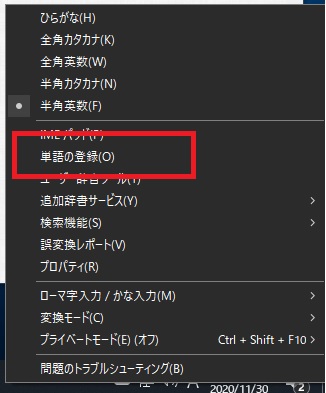

タイプミスはそんなに気にしなくていい
僕は子供の頃からパソコンを触っているのでタイピング歴20年になりますが、そんな今でもタイプミスはよくします。
もちろんタイプミスはできるだけしないに越したことありません。
ただ、僕らは人間である以上ミスはしてしまいます。
本当にすごい人は一切タイプミスをしなかったりしますが、そこまでの領域まで極める必要はありませんw
WEBライターやプログラマーとして仕事をするなら、最低限キーボードを見ずにある程度打てるようになればもうOKです。

キーボードはどんなものを選ぶべきか?おすすめは?
パソコンで使うキーボードといっても、さまざまな種類があります。
ではこれからタイピングに挑戦しようとしている初心者は、どんなキーボードを買うべきか?
僕の結論としては、基本的になんでもOKです。
また、同じキーボードでも人によって使いやすさは全然違ってくるのが現実です。
なのですべての人が満足できるキーボードなんてのは、基本的に存在しません。
とはいえ、何かしら選ぶ基準があったほうがいいですよね。
ここからはキーボードの正しい選び方について、アドバイスします。
無線と有線の違いを理解する
キーボードには無線と有線があるので、それぞれの違いも知っておくといいかもしれません。
有線のキーボードの特徴:
コンピュータに直接接続されるタイプのキーボードで、信頼性が高く、反応性が優れています。
低価格ですが、配線が必要で自由度が制限されるのが特徴です。
無線のキーボードの特徴:
BluetoothまたはRF接続を使用してコンピュータに接続されるものです。
配線が不要で、自由度が高く、スペースを節約できるのが大きなポイント。
接続に問題がある場合があり、電池の消耗によって動作が遅くなることもあります。
タイピングに便利なキーボードは使用する環境や個人の好みによって異なるので、自分に合ったものを選ぶのがいいでしょう。

数字をよく入力する場合はテンキー付きが便利
テンキーとは、要するに電卓のような配置になっている部分を指します。
下の画像でいうと、右側にある部分のことですね。
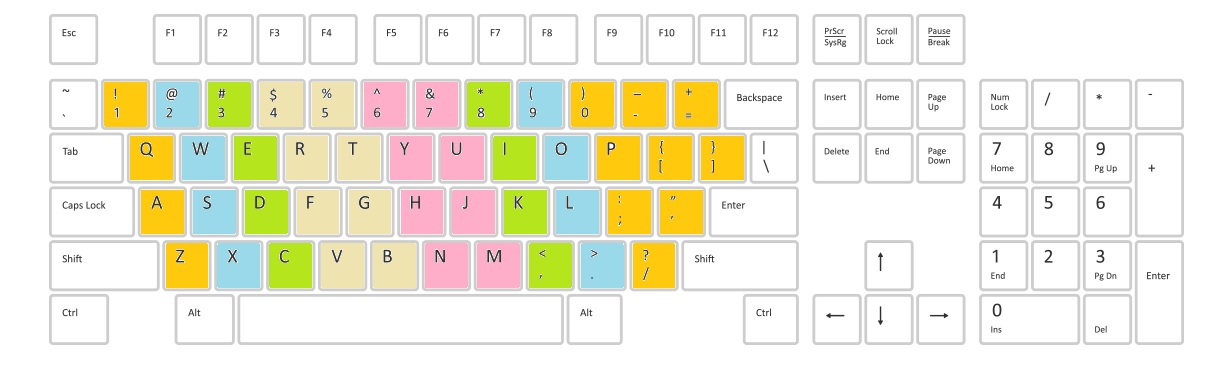
実はキーボードによって、このテンキーがないものも売られています。
もし数字を入力することが多いなら、上記のようなテンキー付きのキーボードを買うようにしましょう。

キータイプは全部で4種類存在する
実はキーボードと一言で言っても、厳密にいえば以下の4種類があります。
- メンブレン
- パンタグラフ
- メカニカル
- 静電容量無接点
それぞれのキータイプの違いとは一体何なのか?
まずメンブレンタイプのキーボードは、もっとも安価で入手できるものが挙げられます。
そのため費用をかけたくない方に、ぴったりなタイプだといえるでしょう。
他のキータイプよりも簡易的な構造になっているのが特徴で、タイピングした際に感じるキーの反発力が強めになっています。
もしあまりこだわりがないなら、ぜひメンブレンタイプを選んでみてください。
パンタグラフタイプのキーボードは、どのタイプよりも薄いキーが使われています。
キーを指で押した際にあまり沈まないので、その分指が疲れにくいといえるでしょう。
ただし薄いキーである以上、他のタイプと比べるとどうしても耐久力が劣ります。
力強くキーを押してしまいがちな方は、注意が必要です。
メカニカルタイプのキーボードは、他のタイプよりも圧倒的に素早くタイピングしやすいのが大きな特徴。
なのでタイピングをできる限り速くしたいという方には、最高の選択肢になるでしょう。
しかも耐久面においても、かなり優れているのが素晴らしいです。
その代わり、メカニカルタイプのキーボードは高価なものが多いため予算に余裕がある方向けだといえます。
静電容量無接点タイプのキーボードは、名前からわかるように無接点構造が採用されたタイプになります。
もう少しわかりやすく説明すると、キーが押し込まれた際に静電容量の変化が検知され、入力されたことが素早く伝わるようにできています。

またメカニカルタイプと同様に耐久性もあるので、個人だけではなく多くの企業でも積極的に使われているキーボードです。
ただしこちらも値段が高いものが多いので、その点だけ注意しましょう。
キーピッチとキーストロークが重要
タイピングのしやすいキーボードを決める要素として覚えておいてほしいのが、キーピッチとキーストロークという概念です。
それぞれの意味は、以下になります。
- キーピッチ=キーの間隔
- キーストローク=キーの深さ
まずキーピッチは、一般的に19mmくらいになっていることが多いです。
そのため、初心者の方はとりあえず19mmのキーボードを選んでおけば問題ありません。
ちなみにフルサイズのキーボードであれば、19mmということになります。
キーストロークのほうは、大体2mmから4mmくらいが一般的な深さです。
ただしノートパソコンのキーボードは、2mmいかないくらいの深さになっていることが多いでしょう。
基本的にキーストロークは、浅ければ浅いほど高速タイピングしやすい構造だといえます。
なのでスピードにこだわる方は、できる限り浅いキーボードを選ぶようにしましょう。

キーストロークが浅いものは、どうしても打ち間違いを起こしやすいんですよね。
なので僕は基本的に、キーストロークの深いものを好んで使うことが多いです!
タイピングを活かせる仕事は色々あります
余談ですが、WEBライターやプログラマーの仕事以外にもタイピングを活かせる仕事があるので紹介しましょう。
例えばテープ起こしという仕事もあったりしますね。
テープ起こしとは、映像や音声を聞いてその言葉を一字一句間違えずにテキストデータ化する仕事です。
厳密に言うとケバ取りとかも案件によっては必要になります。
これもまさにタイピング力を生かせる仕事だといえるでしょう。
テープ起こしの仕事はクラウドワークスやランサーズでもたまに出てくる仕事なので、ぜひ探してみてください。
WEBライティングと違って情報収集をしたり頭で文章を考える必要がないので、純粋にタイピング力だけが問われる仕事です。
あとは音声を聞き取る力もすごく重要になります。

また、WEBライティングの案件と比べて報酬は安くなりがちです。
そのためテープ起こしをメインに稼いでいきたい場合は、実力はもちろんかなり運がよくないといけないレベルかも?
あとは、データ入力のお仕事なんかにも活かすことができます。
データ入力とは、文字通りデータをエクセルなどのシートに打ち込んでいくだけの簡単な仕事です。
これに関してはテープ起こしよりもよく見かける案件になっているので、ぜひクラウドワークスやランサーズで探してみるといいでしょう。

なので稼ぐことを重視したいなら、やっぱりWEBライティングを選ぶべきでしょうね。
ちなみにデータ入力の場合はコピペも多いので、コピペを素早くする技術のほうが重要になるかもしれません。
【まとめ】タイピングが全然早くならない初心者は、ひたすら反復練習!

今回はタイピングが全然早くならない方のために、どうやってタイピング力を鍛えればいいのかを解説しました。
パソコンを使って仕事をするなら最低限必要になってくるスキルのひとつなので、タイピングはマスターしておいて損はありません。
特にWEBライターとして副業を始めたい方は、絶対に練習しておいてください。
毎日のようにキーボードを触っていれば、あなたも必ず僕みたいに早くタイピングできるようになるでしょう。

早くタイピングできるようになればその分時間の短縮ができるようになるので、何倍も効率よくWEBライターとして稼ぐことができます!
なので早く打てるようになればなるほど、時給が上がりやすいという話ですね!
WEBライターになりたい方は、WEBライティングのカテゴリに始め方や稼ぎ方をまとめているのでぜひどうぞ。
また、副業でブログアフィリエイトを本格的に始めたい方にとってもタイピング力は必要不可欠。
その辺について稼ぎ方を知りたい方は、ブログのカテゴリへ進んでみてください。

