

初心者でも簡単!内部リンクの貼り方を解説!【SEOに超効果的】


今回はこんな方向けの記事です。
- 内部リンクの貼り方を知りたい
- SEOをしっかりやっていきたい
- ブログアフィリエイトを始めている
さて、内部リンクには色々な貼り方があるのをご存知ですか?
正しく内部リンクを使いこなすことによって、確実に質の良いブログになるのは間違いありません。
なので初心者でもわかるように、詳しく解説しましょう。
内部リンクとは何か?
そもそも内部リンクとは?という疑問を持っている方もいるかもしれません。
内部リンクとは要するに、サイト内の別の場所につながるリンクのことです。
この内部リンクは記事の中で自由に貼ることができます。

なお、自分のブログから別のサイトへつながるリンクのことは外部リンクと呼びます。
そのときの状況に合わせて、必要なところに必要な内部リンクや外部リンクを貼っていきましょう。
内部リンクのメリット
内部リンクをわざわざ記事の中に貼るメリットは何なのか?
大きく分けると3つあります。
読者の満足度を上げられる
まず言えるのは、読者にとって便利だということ。
ブログにやってくる読者は知りたいことがあるからブログにやってきます。
なのでその悩みを解消する際に、内部リンクがあればとても親切だと言えるでしょう。
例えば
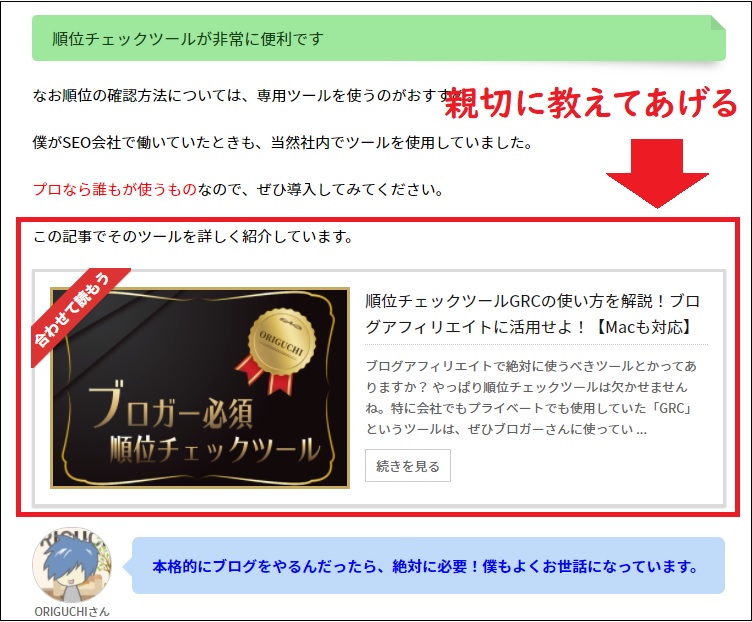
こんな感じですね。
このツールを使うといいよ!と教えてあげるだけじゃなくて、このようにツールの紹介記事も一緒に教える。という感じ。
こうすれば読者は「ツールって何?」という状態になっても、すぐに疑問を解決できます。

SEO効果が高まる
また、内部リンクを貼ることによってSEO上の効果も期待できます。
その理由は、内部リンクがあればいろんな記事に移動してくれやすくなるので読者の滞在時間が伸びます。
これにより検索エンジンに対して「読者が評価している記事」だとアピールできるわけです。
Googleは検索ユーザーにとって便利な記事を見せたいと思っているので、自然と上位表示されやすくなるでしょう。

検索エンジンに早く登録される
あとは、検索エンジンに登録されやすくなるというのもメリット。
記事が登録される流れは、クローラーと呼ばれる巡回ロボットがブログにやってくることによって行われます。
その際に内部リンクを貼っておけば、そのリンクを通じて他の記事も巡回されやすくなるわけです。
つまり早めに検索エンジンに認識してもらえるので、同時に順位がつくのも早まるということですね。

内部リンクの色々な貼り方
ここからは内部リンクの具体的な貼り方について説明していきます。
決して難しくはないので、すぐにマスターできるでしょう。
まず基本の貼り方は、リンク挿入ボタンを使うこと。
ワードプレスにはリンクを挿入するためのボタンが存在します。
この赤く囲った部分をクリックすると、このようにリンク先(URL)を入力するスペースが表示されます。
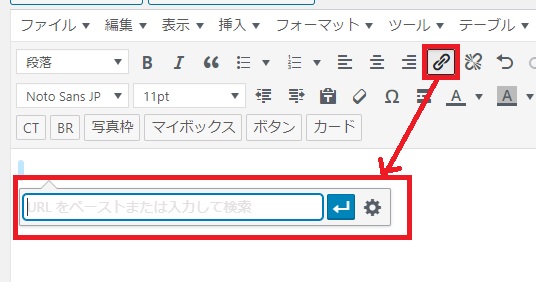
あとはここにリンクを入力して矢印ボタンをクリックすると、このようになります。
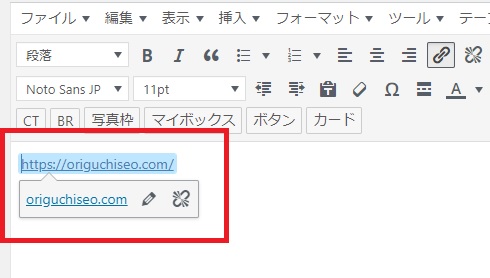
ちなみに一度作った内部リンクを解除したいというときは、リンク挿入ボタンの右にあるリンク解除ボタンをクリックすれば一発で解除されます。

普通にURLが書かれたリンクをそのまま貼ってもいいですが、どうせなら読者にとってわかりやすい内部リンクにしたいですよね。
そうなると、リンクの見た目を変えていくことが重要です!
このあと解説していきましょう!
ポイント
なお画像に写っているエディター(編集画面)は、ワードプレスのクラシックエディターになります。
もし同じエディターじゃない方で、クラシックエディターにしたいという場合は下の記事を読んでみてください。
テキストにリンクを貼る
まずはテキストに対してリンクを貼る方法です。
例えばこんな感じのやつですね。
作り方は、先にテキストを入力していきます。
そのあとテキストをクリック&ドラッグで選択状態にし、先ほどのリンク挿入ボタンをクリックするだけ。
あとは同じ流れでOKです。
他にも、クリック&ドラッグで選択状態にして、その上から右クリックで貼り付けを選択しても内部リンクが貼れます。
こんな感じですね。
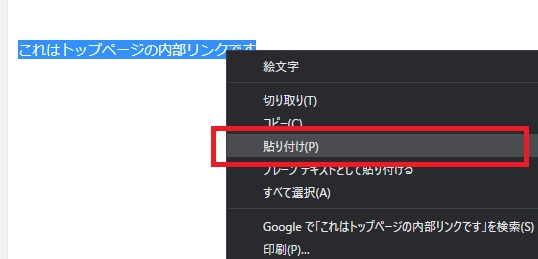
あと同様の手順で、右クリック⇒貼り付けではなくキーボードのCtrlキー+Vキーでも問題ありません。

画像にリンクを貼る
テキストと同じように、画像をリンクにすることもできます。
その場合は、まず記事に貼り付けた画像をクリックしてリンク挿入ボタンを押せばOKです。
たださっき紹介した貼り方もできるので、右クリック⇒貼り付けやCtrlキー+Vキーも試してみてください。
リンク挿入ボタンの便利な機能
リンク挿入ボタンのほうがテンポ悪くて使いにくそうだと思った方もいると思います。
しかし、リンク挿入ボタンには便利な機能があるのでこちらも紹介していきましょう。
例えば内部リンクを貼り付ける際に、リンク先となるURLをいちいち調べるのって面倒だと思いませんか?
実はリンク挿入ボタンを使うことによって、簡単にリンク先のURLを引っ張り出してくることができます。
まずはリンク挿入ボタンをクリックし、出てくる入力欄の右にあるリンク設定ボタン(歯車マークのボタン)をクリックしてみてください。
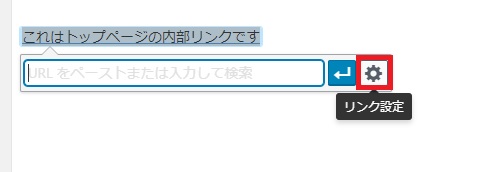
すると、こんな設定画面が表示されます。
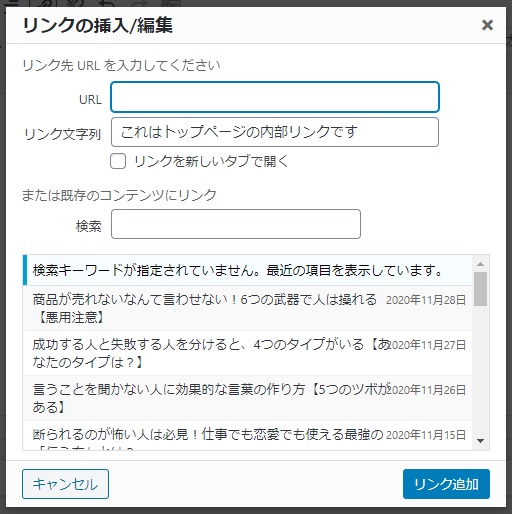
ここには
- URL
- リンク文字列
- 検索
- 記事一覧
という、4つの項目があります。
URLはリンク先のことですね。
リンク文字列は、テキストを内部リンクにしたいときに入力する欄です。
検索は、見つけたい記事名を探すときにキーワードを適当に入力して検索できる欄です。
その下にある記事一覧は、あなたのブログの中にある記事の一覧です。
つまり、この機能を使えば探したい記事を簡単に見つけてURLを取得することができます。

ページ内リンクを貼る
ページ内リンクとは、そのページ内のみで移動できるリンクのことを言います。
つまり他の記事へ移動させるのではなく記事内にある別の場所に読者をワープさせることができるのです。
例えばこの記事の一番上あたりにある目次部分が、まさに当てはまりますね。
ページ内リンクを作ってみると、こんな感じです。
上のリンクをクリックすると、この段落の最初に戻ることがわかるでしょう。
ではどうやって作るのか?
まずはエディター画面の右上にあるテキストをクリック。
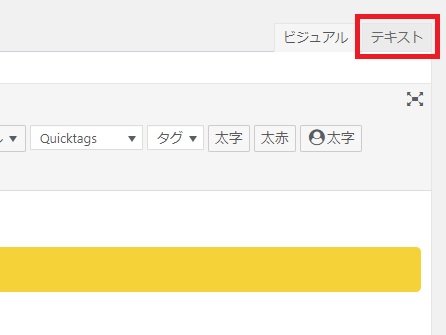
するとこんな感じの画面になるので、Ctrlキーを押しながらFキーを押してください。
このコマンドを入力すると、小さな検索窓がブラウザ上で開きます。
そこに飛ばしたい場所(テキスト部分)を入力してエンターキーを押すと、すぐにテキスト部分が見つかります。
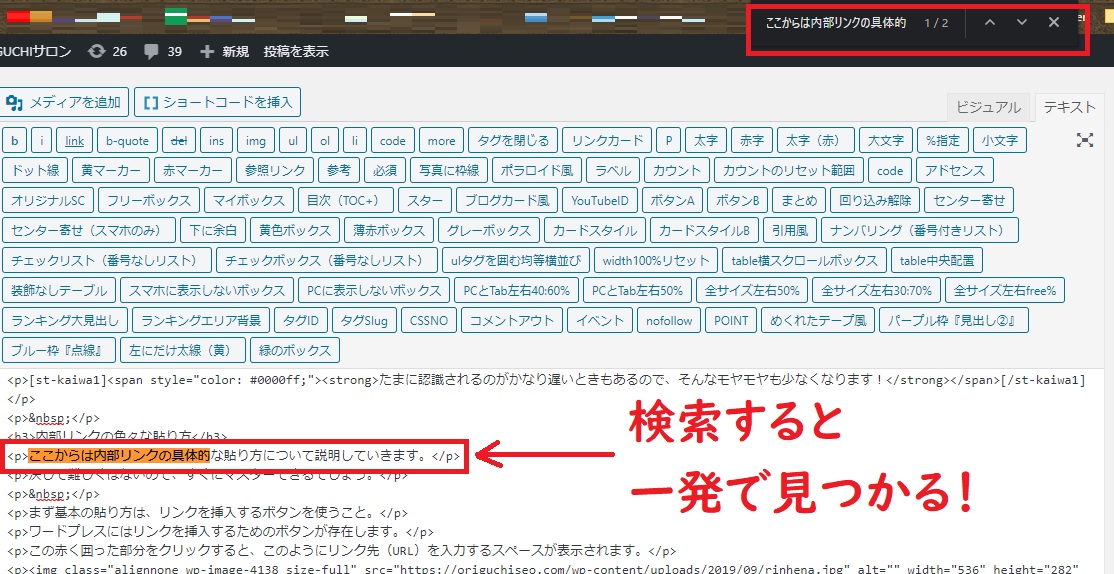
次に、下記のように「id="○○○"」というタグを入力してみてください。
<p id="link1">ここからは内部リンクの具体的な貼り方について説明していきます。<p>

これで飛ばす先の設定は完了です。
最後は、id="link1"と付けたテキストの場所に飛ばすための内部リンクを作るだけ。
方法はリンク挿入ボタンを使うだけです。
その際に入力するのは「#○○○」という形になります。
今回の場合は「#link1」ですね。
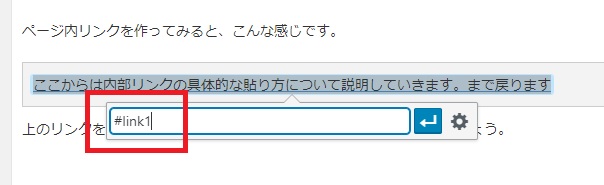
これでページ内リンクが完成しました。

ボタンリンクを作る
ボタンリンクというのは、ボタンタイプの内部リンクですね。
例えば
ボタンリンクについては、CSSというプログラミング言語を理解してないと作るのが難しいです。
なのでまったくわからない!という方の場合は、ワードプレステーマの機能を使うのが一番手っ取り早くておすすめ。
お使いのワードプレステーマによっては、上のような綺麗なボタンリンクをカンタンに作れる機能が備わっています。
僕の場合はAFFINGER5という名前のワードプレステーマを使っていて、いろんなボタンのデザインテンプレートがあります。
そしてAFFINGER5だと下のように「ボタン」と書かれたボタンがあるので、これをワンクリックするだけですぐにボタンが作れちゃいます。
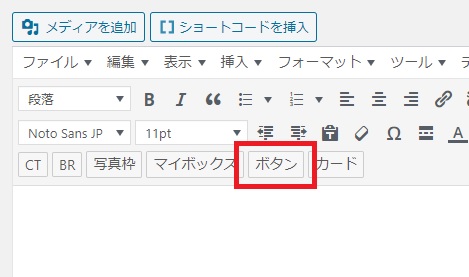

アフィリエイトに特化したワードプレステーマ【AFFINGER5】を使ってみる
リンクカードを使う
リンクカードとは、まさにこんな感じのヤツですね。
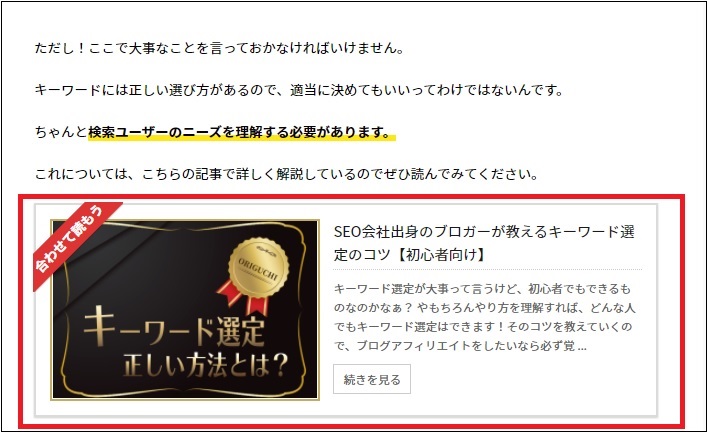
普通のテキスト型内部リンクよりもオシャレで目立つので、僕もしょっちゅう使っています。
ただこれに関しても…ワードプレステーマに依存する機能になっています。
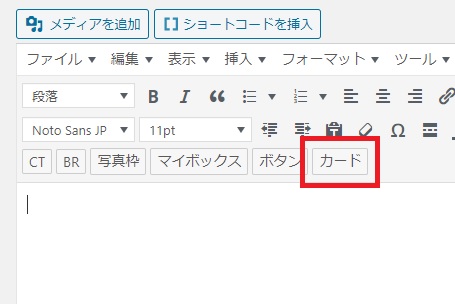
AFFINGER5をお使いの場合は「カード」と書かれたボタンがあるのでこれをクリックするだけでOK。
とても簡単に、見栄えの良い内部リンクが完成します。

内部リンクの注意点4つ
では最後に、いくつか内部リンクに関する注意点を説明していきたいと思います。
この注意点も大事なところなので、よく覚えておいてください。
テキスト内容とリンク先は間違えない
例えば「Aの商品はこちらからご覧いただけます」というテキストなのに、クリックしたらBの商品ページが出てきた。
といったことが起こると、誤ったリンクになります。
これは当たり前のことですよね。
きちんとテキストとリンク先が一致するように設置していきましょう。
関係ない内部リンクは貼らない
内部リンクというのは、あくまでも記事を読んでいる読者にとって必要になりそうかどうかが重要です。
つまり、自分の宣伝のために記事と関連性のない内部リンクを貼り付けたりすることは基本的にNG。
内部リンクの目的を理解した上で、適切なところに適切なリンクを貼り付けるようにしましょう。
読んだだけでわかるテキストにする
内部リンクを貼るなら、そのテキストを読んだだけでリンク先がどのようなページなのか想像できるようにしましょう。
例えば一番良いのは、リンク先の記事タイトルをそのまま内部リンクのテキストに使うこと。
逆にダメなのは、こちらへどうぞ!みたいなテキストに内部リンクを使ってしまうことですね。
リンク切れに注意すること
リンク切れとは、移動先のページが何らかの理由で表示されないことです。
アクセス制限がかかっているか、あるいはページが消滅していることが考えられます。
なので定期的にリンク先が正常に表示されるかどうか、確認するクセをつけた方がいいでしょう。

また、パーマリンクを変更した場合もリンク切れを起こしてしまいます。
パーマリンクとは、URLの後ろの部分ですね。

パーマリンクを変更すると、一時的に登録されているページのURLと一致しなくなるため
リンク切れを起こしてしまいます。
そのため、パーマリンクは一度付けたら二度と変えないようにするのが無難です。
特にコンテンツの多い大型サイトを運営している方は注意しましょう。
外部リンクの注意点【おまけ】
今回は内部リンクの解説をしていますが、ついでに外部リンクについてもひとつ注意点を挙げておきます。
もし外部リンクを貼ろうと考えている場合は、読者が戻ってこなさそうな外部リンクは貼らないようにすること。
例えば
「Bを知りたい方はこちらのサイトが参考になります」
みたいなリンクを貼ったとき、リンク先のサイトのほうが読者を満足させてしまい戻ってこなくなる恐れがあります。
なので、できるだけ外部リンクを貼るよりも自分でそのリンク先の話を記事に書くようにした方がいいでしょう。

では外部リンクはどういうものを貼ればいいのか?
基本的には、読者が奪われることがない外部リンクを貼るようにしてください。
例えばこんな感じですね。
上のリンクは、無料で簡易的な順位チェックができるだけのサイトです。
リンク先のサイトへ行けば順位チェックができるというだけで、記事は一切ありません。
このような外部リンクであれば、読者が他所のサイトに奪われてしまうことはないです。

【まとめ】内部リンクの貼り方は、これで完璧です!
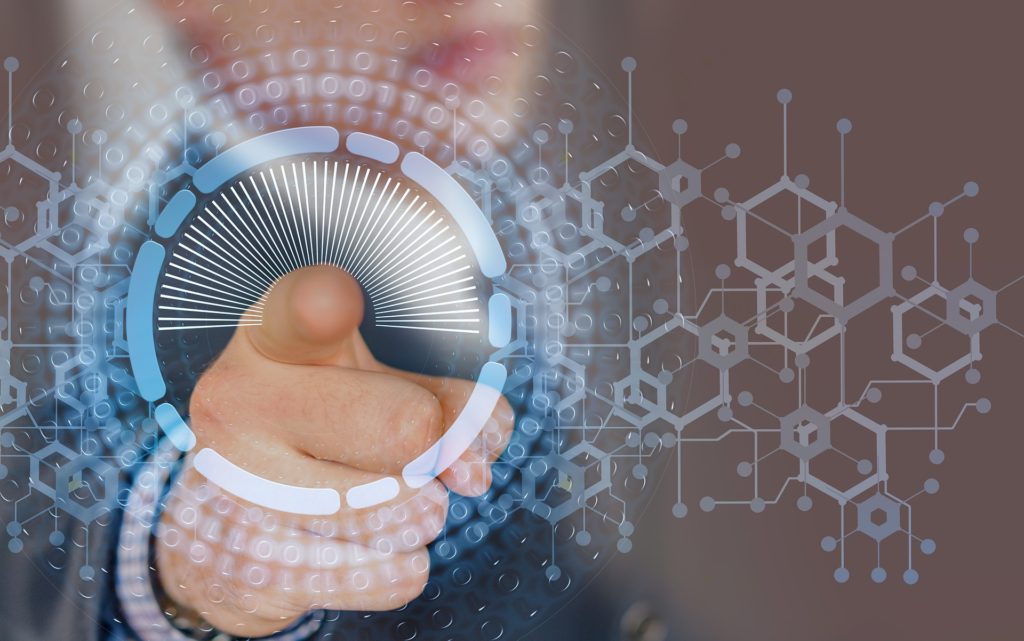
ここまで内部リンクの貼り方を、色々教えてきました。
ボタンやリンクカードといった機能は一部のワードプレステーマが必要だったりしますが、基本的な貼り方を覚えているだけでも問題ありません。
内部リンクは読者にとっても、SEO的な意味でもすごく大事です。
なので今回の話を参考に、あなたのブログでも内部リンクをガンガン活用していきましょう。


