

目次はこちら
ワードプレスエディターの切り替え方法紹介!おすすめはブロック?クラシック?

どうも、ORIGUCHIさんです。
ワードプレスで記事を書くときに表示されるエディター画面ってありますよね。
あれって実は大きく変えられるのをご存知ですか?
というのも、エディター画面は自分の使いやすい方に切り替えることができます。
もしこれからワードプレスでブログを始める場合は、これから紹介するどっちのエディターで記事を書くのかをぜひ決めてみてください。
ワードプレスには2つのエディターが存在します
今からワードプレスをやり始める場合、必ずブロックエディタ―と呼ばれるものになっていることでしょう。
こんな感じのエディタ画面ですね。
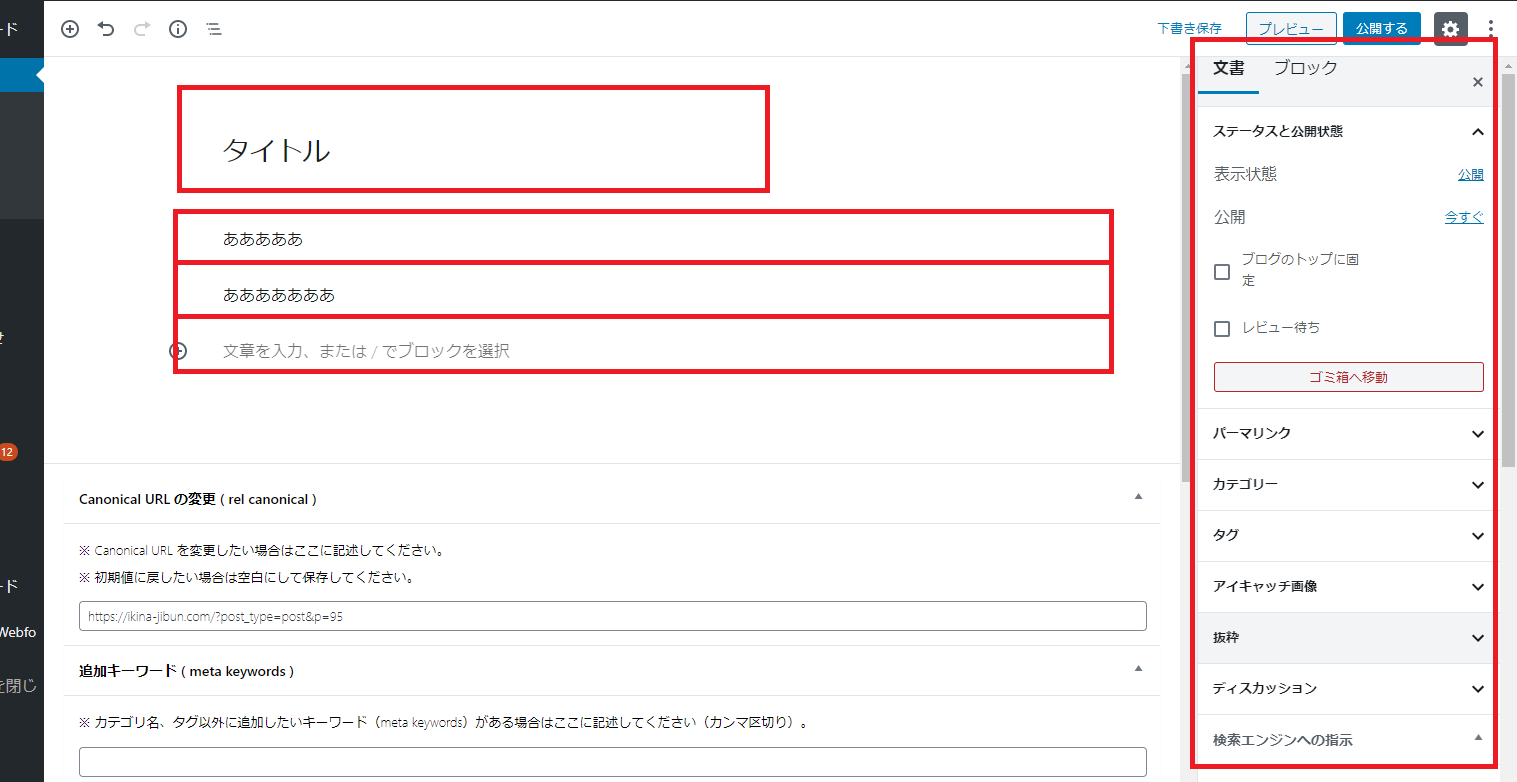
画面を左右に大きく分けて、左側がタイトルや記事の内容を書いていく枠、そして右側が記事に関する設定ができる枠ですね。
またブロックエディターの特徴は、1つの段落ごとにブロック形式になっていること。
このブロックひとつひとつを、このエディターでは自由に入れ替えることができます。
一方でもうひとつのエディターというのが、クラシックエディターです。
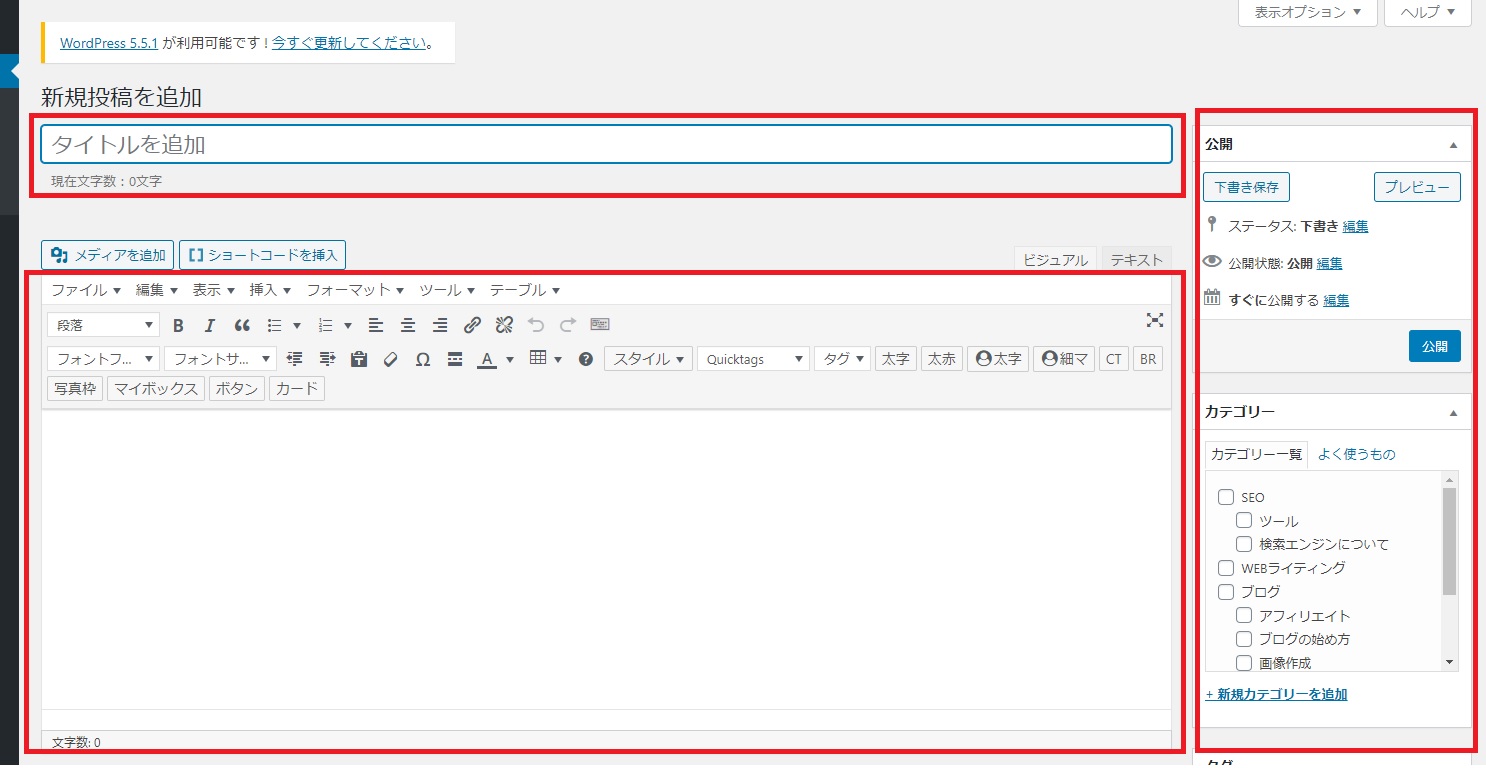
2018年くらいまでは、このクラシックエディターがデフォルトになっていました。
こちらも全体的な構造自体は、ブロックエディターと同じです。

僕のブログの他の記事を何度も見ている方は、「あれ?なんか私の画面とちょっと違うような…」と気づいた方もいるでしょう。
そうです。僕は後者のクラシックエディターを使っています。
2つのエディターの違いって何なの?
ブロックエディターとクラシックエディターでは、大きくUIが違ったり機能の操作性も異なります。
なのでどちらのエディターを選ぶのかは、完全に好みの問題です。
ただそうは言っても、選ぶ基準となる情報が欲しいですよね?
ここでそれぞれのエディターについて、もっと深く情報を掘り下げて説明していきたいと思います。
ブロックエディターとクラシックエディターを比較します
ブロックの基本概念
まずブロックエディターにしかないのが、ブロックという形でコンテンツを管理できるところ。
下の図のように、ブロックごとマウスで持ち上げて他のブロックの上や下に移動させることが可能です。
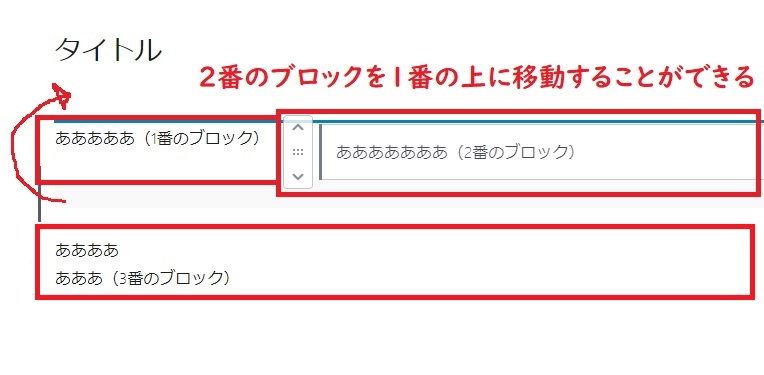
なので突然どこかの文章や画像などを別の場所に移動させたいなと思ったときに、直感的にクリック&ドラッグで動かせます。
クラシックエディターの場合は、文章や画像を一旦選択して切り取ったあと、必要な箇所にペーストするといった形になりますね。

確かにクラシックエディターの方がアナログな感じしますが…ん~正直僕はそこまでブロック式に魅力を感じないですね…w
改行の仕様について
テキストはひとつのブロックにつき何行でも書けます。
ちなみに複数行書く場合は、シフトキーを押しながらエンターで改行となります。
普通にエンターだけ押すと、次のブロックに移ります。
文字の装飾について
テキストに色々装飾をかけたいときにはブロックごとにしか装飾できません。
例えば6番目のブロックにのみ装飾したい場合はそのままテキストを選択すればいいですが、
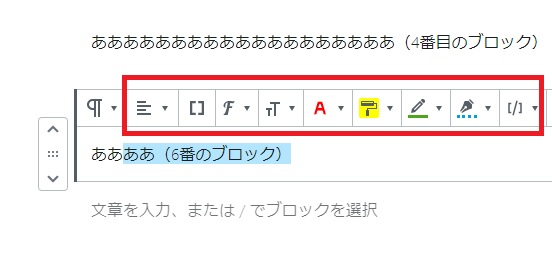
5番目と6番目のブロックを同時に選択して装飾をかけることはできません。
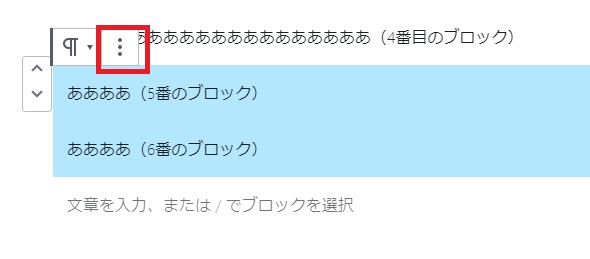
見てのとおり、装飾をするためのメニューが消えていることがわかります。
なのでブロックというのはそれぞれ単独であることを理解しましょう。
一気に何行も装飾をかけたい場合は、事前にブロックを分けないように意識して書く必要がありますね。

ポイント
ちなみに上の画像にあるバー以外にも、ブロックエディタの場合は右側にあるメニューから装飾することも可能です。
※エディターが初期状態の場合は、ここからのみ文字の色や背景色を変えられます。
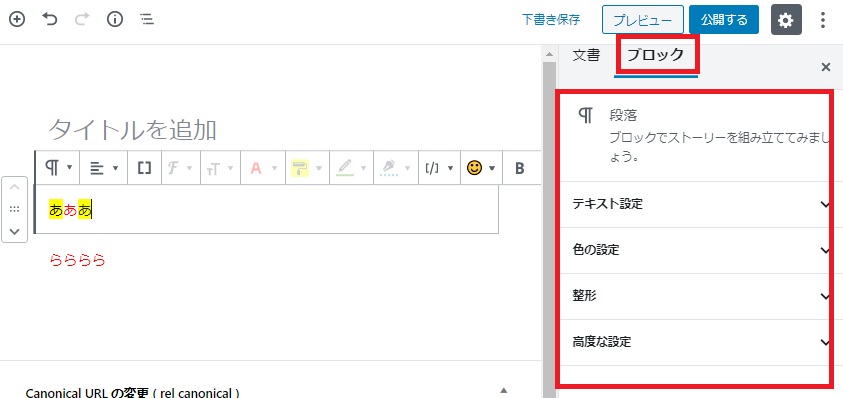
空白行を入れたい場合
行と行の間に空白を入れたいというときもありますよね。
ブロックエディターの場合は、画面左上のプラスボタンをクリックして、レイアウト要素を選択し、その中にあるスペーサーをクリックすることで空白を入れることができます。
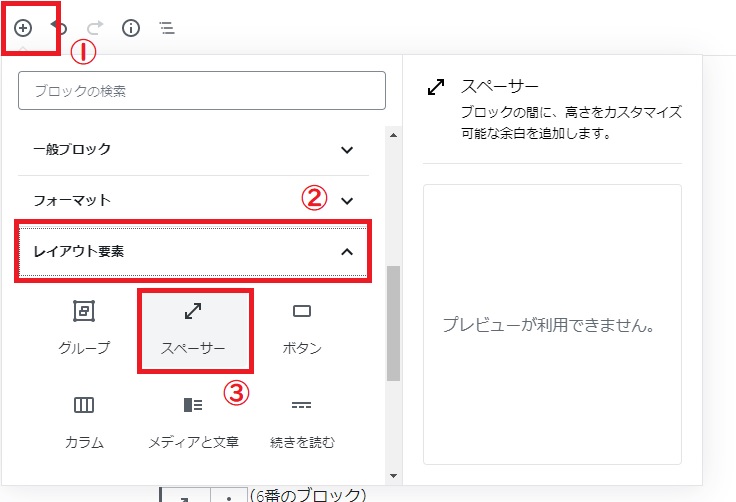
実際に入れてみるとこんな感じで表示されるので、あとは自由に空白の大きさをクリック&ドラッグで調節してください。
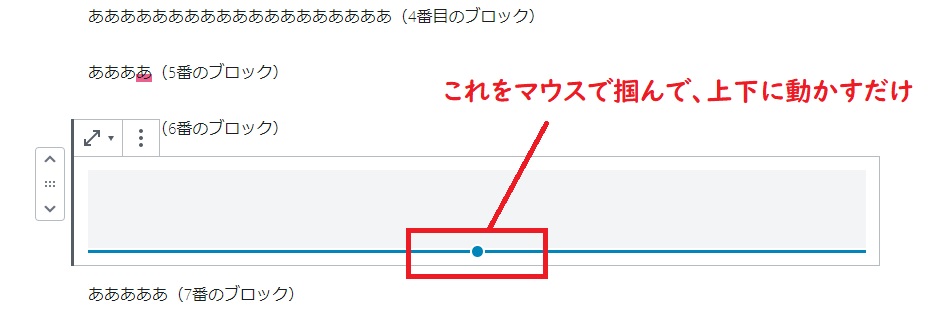
これで好きなように空白の大きさを変えられます。

なので一見便利そうですが、明らかにブロックエディターの方が手間かなと思います…w
画像を挿入する方法
画像などのコンテンツも当然入れることができます。
テキストとは違い、1つのブロックごとに1つまでです。
ただクラシックエディターとの大きな違いは、画像をアップロードする際に発生する動作が1つ少ないところ。
流れとしては、画面左上のプラスボタンをクリックして画像を選択、あとはアップロードボタンをクリックして貼り付けたい画像を選択するだけ。

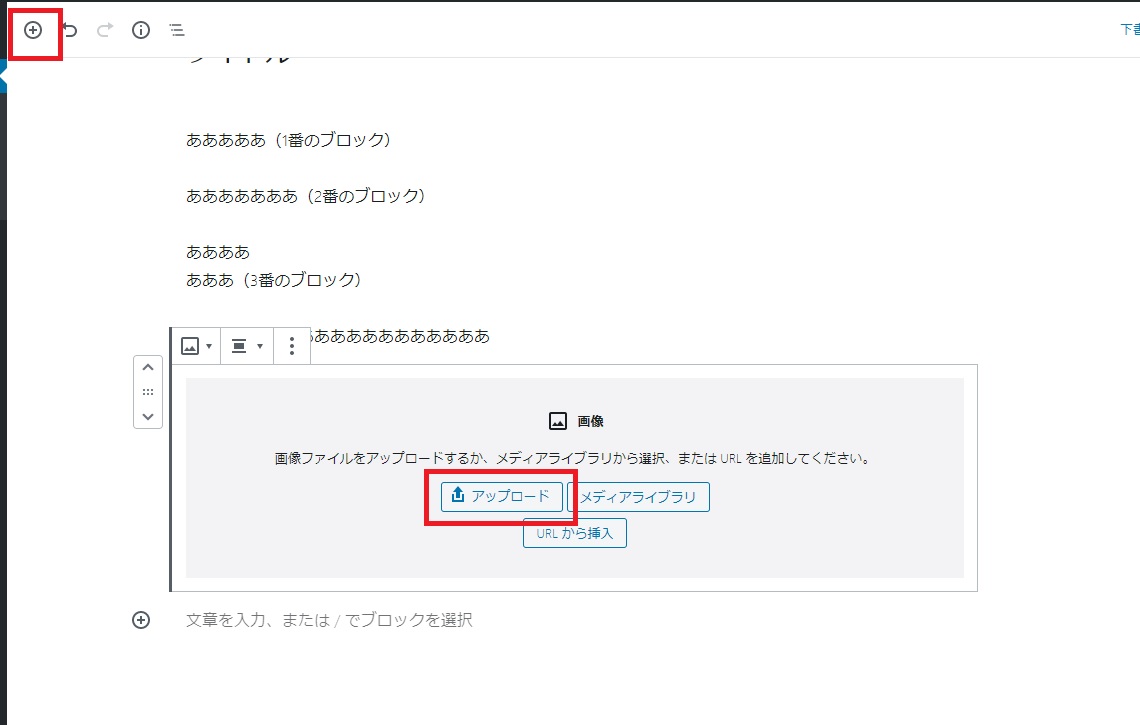
画像を挿入する点については、ブロックエディターの方がスッキリしていて便利かもしれません。
ポイント
なお画像はもうひとつ挿入する方法があります。
もしテキストと画像を同じブロック内で使いたい場合は、ブロック内をクリックして出てくるバーの右端にある▲マークをクリックしてインライン画像を選択してください。
この場合、画像の上をクリックすることでサイズを拡大したり縮小したりできます。
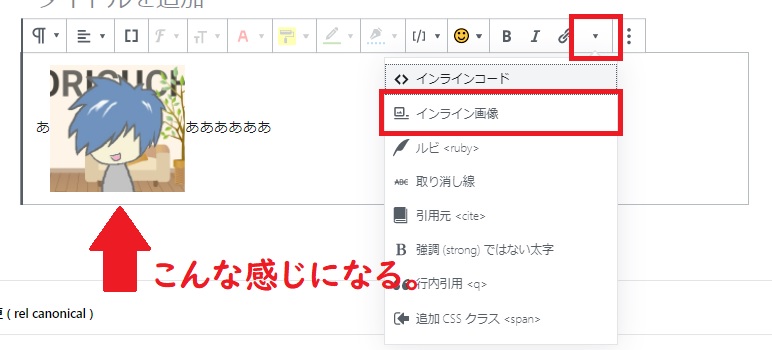
僕がクラシックエディターを選んでいる理由
僕がクラシックエディターをあえて使っている理由は、もちろん慣れてしまっているというのが一番大きいです。
ブロックエディターに関してはORIGUCHI戦略を作った際に何度か試してみましたが、どうしても僕には合いませんでした。
見た目も使い勝手も、クラシックエディターの方が個人的には好きです。
あと普段からWordだったり他の無料ブログを触ったりしている人も、どちらかといえばクラシックエディターの方が近いと思うので馴染みあると思います。
ブロックエディターは正直クセがあるというか、慣れるまでにある程度時間はかかるんじゃないかなと。
なので最初に触ってみてやっぱり微妙かなぁと思った時点で、僕はクラシックエディターに変えることをおすすめします!

明らかにブロックエディターの方が優秀!と言えるほどの機能性があれば、また考え方は変わっていたのかもしれません。
クラシックエディターに変更する方法について
普通にワードプレスを使い始める段階ではブロックエディターになっているので、もしクラシックエディターにしたい場合はプラグインを使っていきましょう。
まずは画面左にあるプラグインから、新規追加をクリックしてください。
次に、画面右側にある検索窓でClassic Editorと検索しましょう。すると下のように、ヒットすると思います。
表示されたら、今すぐインストールをクリックしましょう。
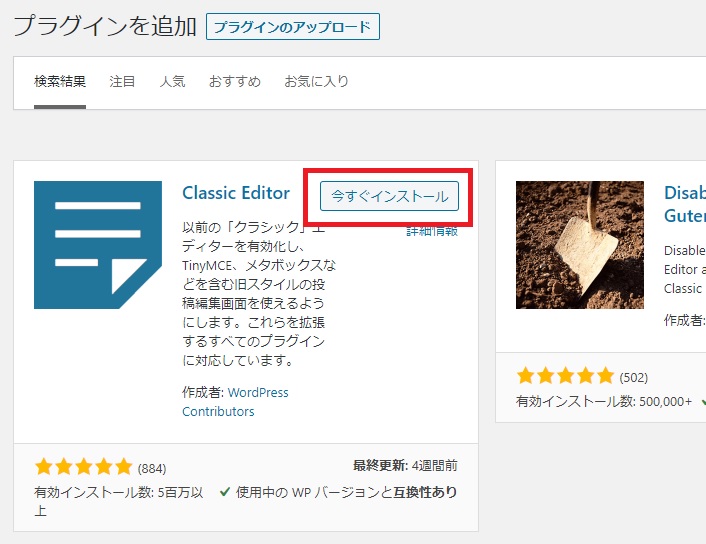
あとはちゃんとインストール済みプラグインの画面を見て、有効化していればOKです。

あるいは、左メニューの設定から投稿設定に移動することでエディタを切り替えられます。
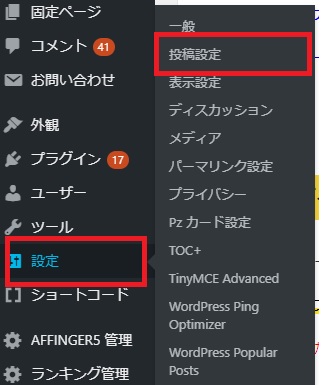
ブロックエディターの将来性について
クラシックエディターと違って、ブロックエディターはワードプレス側で推奨されているエディターになります。
なので、今後ワードプレスのアップデートが入る際にはエディターに関するアップデートも何度かやってくるでしょう。
つまり使い心地は、だんだん良くなっていく可能性があります。
ポイント
ブロックエディターが出た当初は1ブロック内のテキストの装飾を変えるときにブロックごと全部変わってしまいましたが、最近は1文字ずつ部分的に装飾を変えられるようになりました。
なので少しずつ使いやすさは今後も上がっていくと思います!
一方でクラシックエディターの場合は、今後もずっと変わることはありません。
さらにいうと、クラシックエディターに関するサポートはそのうち終わってしまうでしょう。
2020年時点では、今年いっぱいまでとも言われていたりします。
つまりその後何が起こったとしても、自己責任ということになりますね。
またクラシックエディターのプラグインは、公式が配布しているプラグインです。
なので強制的にこのプラグインを使わせないように、ワードプレスのアップデートを今後仕掛けてくるリスクもあると思います。
なのでそういう意味では、ブロックエディターの方が安全なのかもしれません。

またクラシックエディターについては現在もなお多くのブロガーさんに使われているはずなので、サポートに関しては2021年以降もまだまだ続く可能性があります。
だから僕は、今後もよっぽどのことがない限りクラシックエディターを使っていくつもりです。
注意ポイント
ただし、最終的には結局ブロックエディターを強制的に使う必要性が出てくると思います。
そのときに「使いづれぇ~!」となっても我慢するしかないので、それが怖い方は最初からブロックエディターに慣れておくのもアリです。
【まとめ】エディターはどっちでもOK!好きな方を選んでください

今回は2つのエディターについて話をしてきました。
僕はブロックエディターに関して魅力をあまり感じていないので使ってないですが、もちろん使い心地に関しては人によって分かれると思います。
なので初心者の方は、一旦両方使ってみればいいでしょう。
ただ将来性のことを考えると、やっぱりブロックエディターに今から慣れておいた方がいいかもしれないです。
ぜひ今回の記事を参考にした上で、自分の手でエディターを触ってみてください。

