

順位チェックツールGRCの使い方を解説!ブログアフィリエイトに活用せよ!【Macも対応】
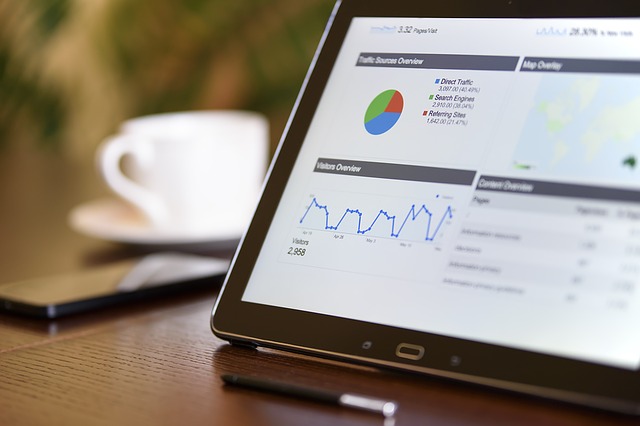
ブログアフィリエイトの成功にはアクセスが必要不可欠。
そしてアクセスされるためには、検索結果の上位に入らないといけないっていうことで…
ここで紹介したいのが順位チェックツール「GRC」です。
というわけで今回は、下記に当てはまる方向けの記事になっております。
- ブログアフィリエイトを成功させたい
- SEO対策を効率化させたい
- 良い順位チェックツールを探している

なのでMacをお使いの方も、ぜひ最後まで読んでみてください。
順位チェックツール「GRC」とは?
GRCとは順位チェックツールであり、ツールにブログのURLを登録するとそのブログの検索順位を好きなキーワードで細かく調べることができます。
つまり、どの記事がどんなキーワードで何位なのか一目でわかるっていうこと。
ツールの見た目は、こんな感じですね。(一部モザイクを入れてます)
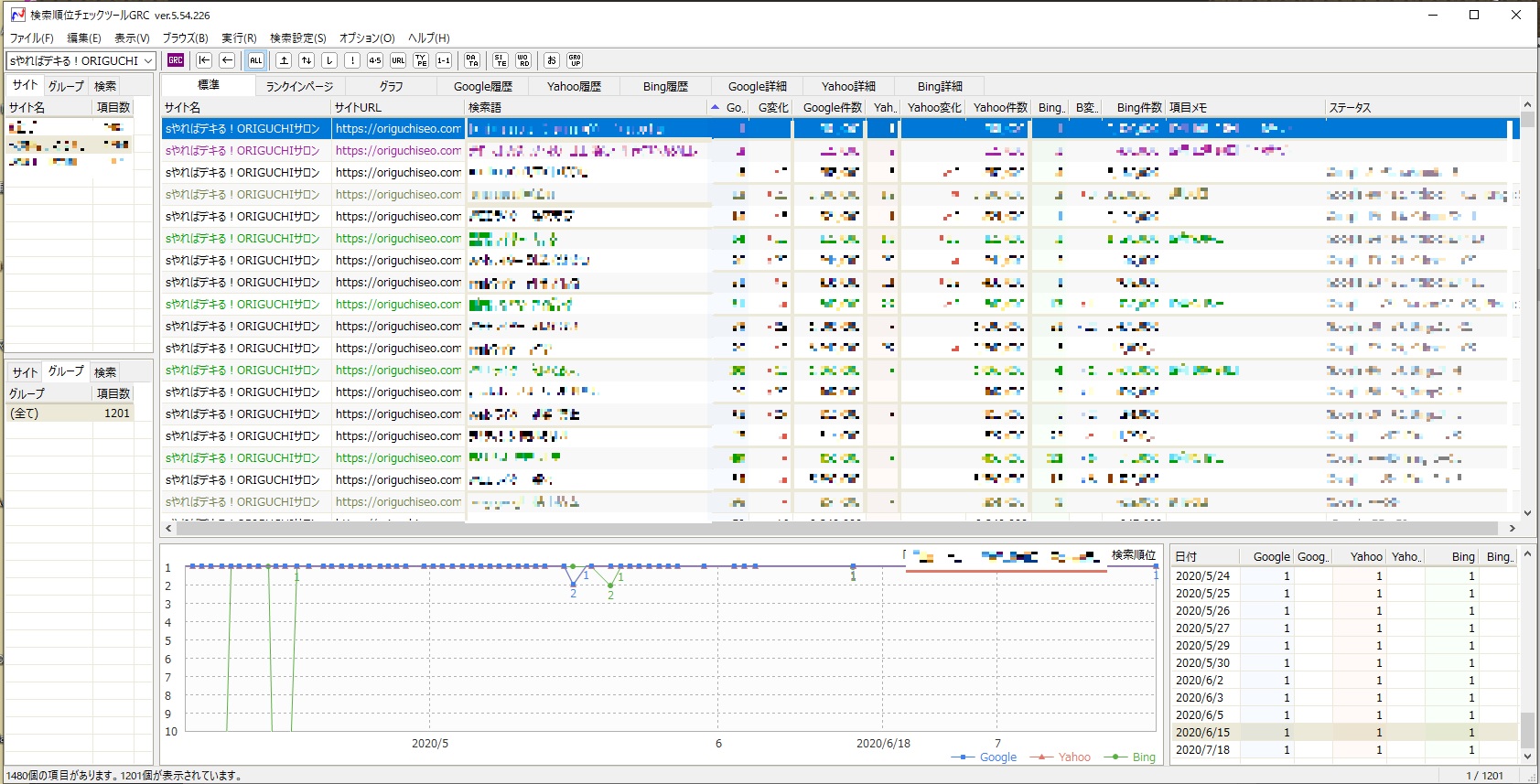
これは僕が勤めていたSEO会社でも、仕事で毎日必ず使っていたツールです。
また有名ブロガーさんも活用していますし、僕自身も日々お世話になっています。

GRCの特徴について
GRCにはさまざまな機能が付いています。
その中でも目立つ特徴について、いくつかピックアップしていきましょう。
順位チェックを自動で行える
まず自動で次々と順位チェックしてくれるのが、GRCの大きな特徴。
厳密に言うと、あらかじめ決まった時間に順位チェックするように設定できます。
なので一切触らなくても、放置しているだけで毎日欠かさず順位チェック可能です。
これなら忙しい日があっても、チェックし忘れたりすることがなくなるでしょう。

GoogleやYahoo!に加え、Bingの順位もチェック可能
順位チェックツールは他にも色々ありますが、その中にはGoogleとYahoo!しかチェックできないものが多いです。
一方でGRCの場合は、この2つに加えてBingもチェックできます。
検索エンジンのシェアを考えるとGoogleとYahoo!だけで十分ですが、Bingからもそれなりにアクセスは来るのでせっかくなら見てみましょう。

安いのにたくさん使える
GRCという順位チェックツールにおいて、ここが最大の特徴になってくるといっても過言ではありません。
やっぱり「少しでも費用は抑えたい!」と思う方ばかりだと思いますので、そんな方にGRCは最高のツールになるのを断言します。
ではここで、いくつか金額を比較していきましょう。※下記は無料プランを除く
| GRC | Rank Tracker | Gyro-n SEO | AZC | BULL | |
| 登録可能キーワード数 | 500~無制限 | 無制限 | 40~300 | 50~500 | 30~500 |
| 値段 | 4,500~22,500円(年) | 約15,000円(年) | 4,500~16,800円(月) | 2,980~29,800円(年) | 1,150~15,400円(月) |

有名なものを並べてみましたが、これを見てみるとGRCとAZCという順位チェックツールが非常に安いことがわかります。
金額で言うとAZCがトップになりますが、登録可能キーワード数が10倍も違うのでその点を踏まえるとGRC一択。
GRCであれば一番安いプランの場合、年間4,500円で500個ものキーワードをツールに登録しておけます。
月額で換算すると…なんとたったの375円です。

ポイント
キーワードの登録数には個人差があると思います。
ただ一般的には、数百個くらいのキーワードを登録するケースが多いでしょう。
なのでその点を踏まえると、GRCが圧倒的に優秀だと言えます。
ツールに登録するWEBサイトが複数出てくる場合は、特にキーワードの登録できるキャパが重要になるので覚えておいてください。

GRCの料金プランについて
GRCは無料から使い始めることができ、その場合は10件までのキーワードを計測できます。
なので、いきなり課金するのはちょっと…という方はGRCを無料で体験してみてください。
もし「いいな!」と思ったら、下記のプランから好きなものを選んでみましょう。
| ベーシック | スタンダード | エキスパート | プロ | アルティメット | |
| 料金 | 年間4,500円 | 年間9,000円 | 年間13,500円 | 年間18,000円 | 年間22,500円 |
| 期間 | 1年 | 1年 | 1年 | 1年 | 1年 |
| URL数 | 5 | 50 | 500 | 5000 | 無制限 |
| キーワード数 | 500 | 5000 | 50000 | 500000 | 無制限 |
| 上位追跡 | 5 | 50 | 500 | 5000 | 無制限 |
| リモート観覧 | - | 利用可 | 利用可 | 利用可 | 利用可 |
| CSV自動保存 | - | - | - | - | 利用可 |

注意ポイント
なおGRCは「年間一括払い」と「月額払い」の2パターンを選ぶことができます。
年間一括払いの場合は記載通りの金額になりますが、月額払いの場合は「年間料金の10分の1の金額」になります。
なので仮にベーシックプランを選択した場合、月額375円ではなく450円になるのでご注意ください。

ちなみに僕は少し余裕を持ってスタンダードにしてますね。5000個もキーワードが登録できれば十分な感じです!
GRCのデメリットは?
これだけ安くてたくさんキーワードが登録できちゃうGRCは、どう見ても完璧に見えます。
とはいえ、そんなGRCも100%良いところばかり…なんてことはありません。
そもそもなぜ他の順位チェックツールよりも安く使用できるのか?というところが、大きなポイントになってきます。
まずGRCの場合、他の順位チェックツールと比べると全体的にシンプルな機能なのが特徴です。
つまり機能面で言うと、他の順位チェックツールのほうが色々あります。
例えば登録しているキーワードに関する別のキーワードを抽出してくれる機能や、記事内のキーワード出現率を確認する機能など、かなり豊富な機能が用意されています。
一方でGRCは、そこまでやってくれるわけではありません。

なのでもし多機能なものがいい場合は、値段の高い順位チェックツールを活用するのがいいかもしれません。
とりあえず「順位を便利にチェックして管理できればそれでいい!」という方にこそ、GRCが向いていると言えますね。
次に、GRCはインストール型のツールになります。
つまりパソコンに直接インストールして使うタイプのツールなので、例えば誰かとデータを共有したいというときは不便です。
もしそういった機会がある場合は、クラウド型のツールを選ぶほうが便利だと思います。

GRCの使い方
ここまでの話を踏まえて、試してみたいと思った方のために使い方を1から詳しく説明していきたいと思います。
なお後半で色々な機能を紹介しますが、全部使いこなす必要ありません。

GRCをインストールする
さっそくGRCをパソコンにインストールしてみましょう。
まずは以下のリンクをクリックし、順番に進んでみてください。
プロのアフィリエイターやSEO業者も使っている順位チェックツール「GRC」
下の画像のように、ダウンロードから最新版GRCのダウンロードをクリック。(Macは先に「Wine」という無料アプリをインストールする必要があります。詳しくは後述)
するとダウンロードが始まるので、完了したらダウンロードしたプログラムを起動しインストールしてみてください。
これだけで、無料版の機能が使えるようになります。
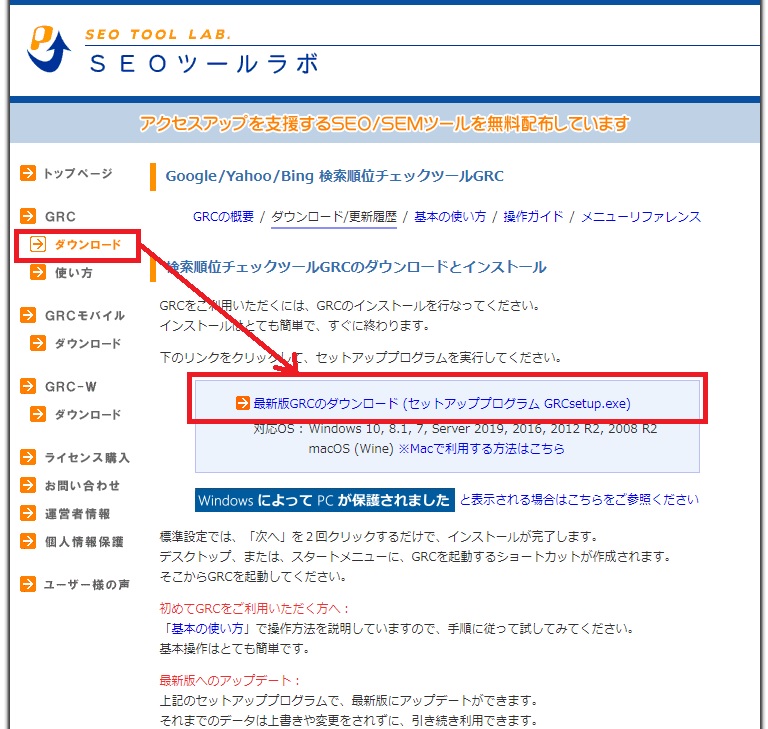
ライセンスを購入する
実際にライセンスを購入する場合は、メニューのライセンス購入をクリックし、ライセンス利用規約画面の一番下にある同意ボタンをクリック。
そのあとは下の画像にあるように、月額で払うか年間で払うかを選択します。
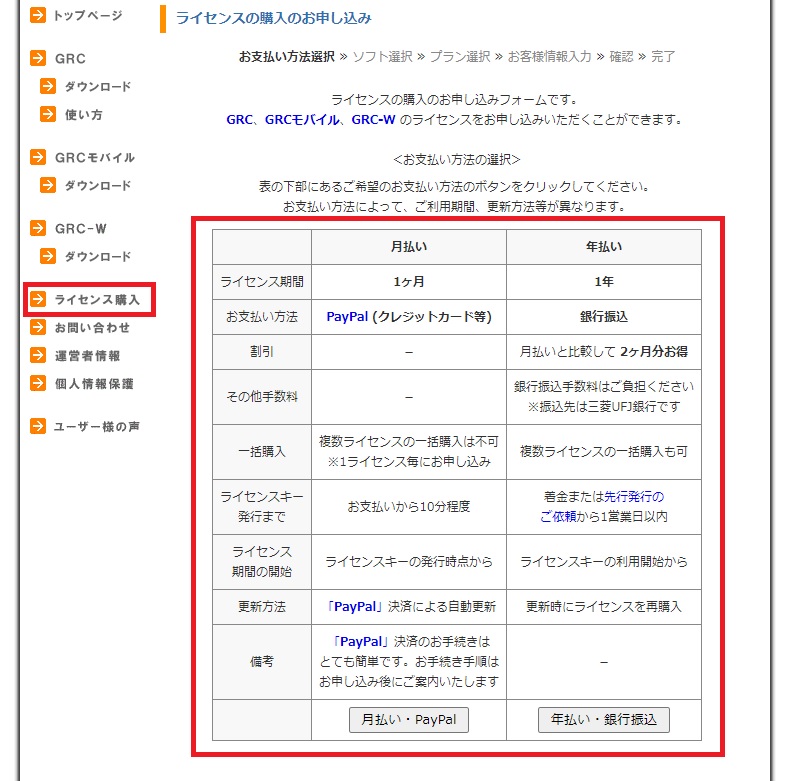
あとは画面の指示に従って、GRCの購入手続きを済ませるだけでOK。
進んでいくとGRCの他にGRCモバイルやGRCーWというものもありますが、基本はGRCを選択しましょう。
もしモバイルからのアクセスが多いブログの場合は、GRCモバイルを購入するのがおすすめです。

ライセンスキーを入力する
手続きが完了するとGRCを提供している会社から、お申込み完了メールとライセンスキー発行のご連絡メールが届きます。
なおライセンスキー発行のご連絡メールは、支払いが完了した段階で届きます。
このメールにはライセンスキーと呼ばれるパスワードみたいなものが書かれており、これをGRCに入力することでプランにあった機能を適用できます。
まずはGRCを起動し、ヘルプからライセンス登録へ進みましょう。
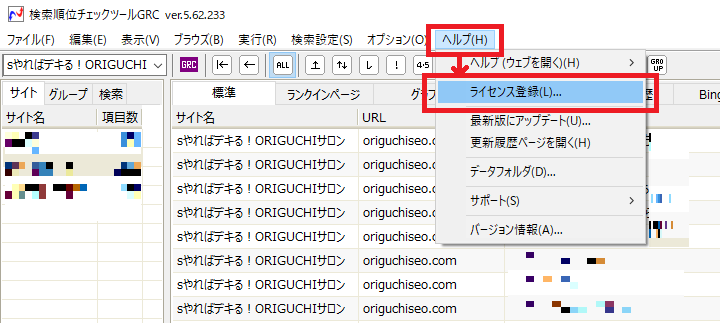
次に、ライセンスキーを入力すると書かれたところをクリックしてメールに書いてあるライセンスキーをコピペしましょう。
これでライセンスキーが適用されます。
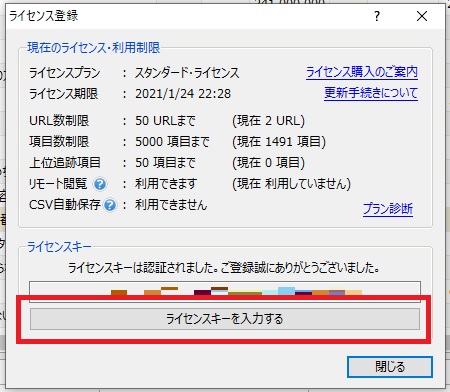

僕の場合はプランにスタンダード・ライセンスと書かれているのがわかりますね!
MacでGRCを使いたい場合
ではMacでGRCを利用するための方法を教えていきます。
Macの場合は、さっきも少し書きましたがWineと呼ばれる無料アプリが必要です。
またそれに伴い、XQuartzというソフトウェアも必要になります。
つまりGRCの動作にはWineが必要で、Wineの動作にはXQuartzが必要っていう感じですね。

まずは下のリンクから、XQuartzをダウンロード&インストールしてください。
ダウンロードは、赤く囲った部分をクリックすればOKです。
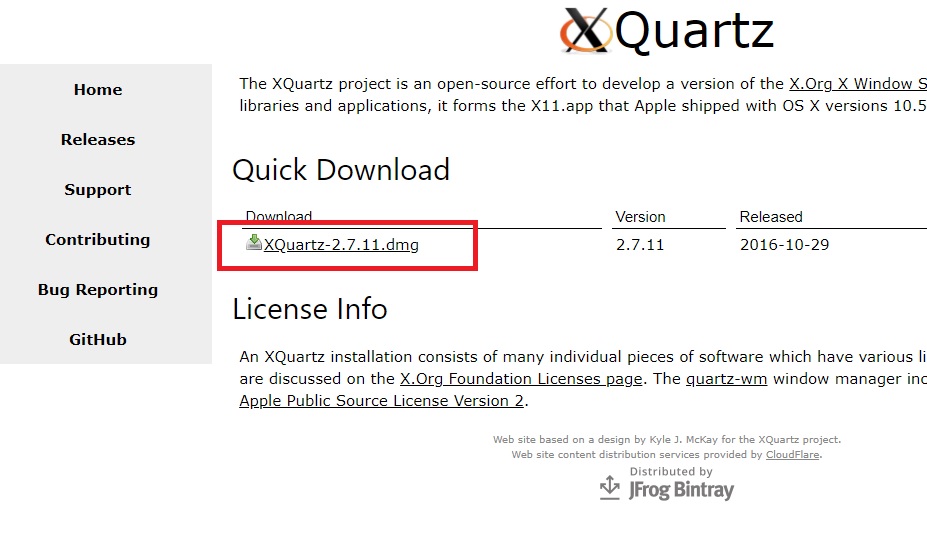
次に下のリンクから、Wineをダウンロード&インストールしてください。
いくつかクリックできる場所がありますが、ダウンロードはInstaller for "Wine Stable"と書かれたところをクリックしましょう。
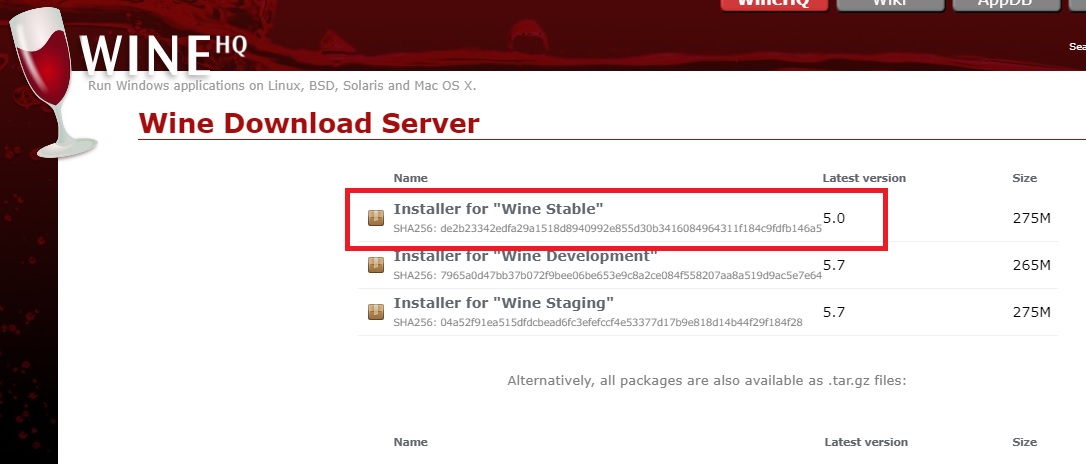
あとはさっきのようにインストールをしていくだけで完了です。
なお途中でインストールする場所を聞かれることがありますが、特別な理由がない場合は変更しなくても大丈夫です。

XQuartzとWineをインストールしたあとは、いよいよGRCをダウンロード&インストールしていきます。
Macの場合はMac用に作られたGRCが存在するので、こちらの画像に映っている場所を順番にクリックしてください。
(最初の画面は、ダウンロードページです)
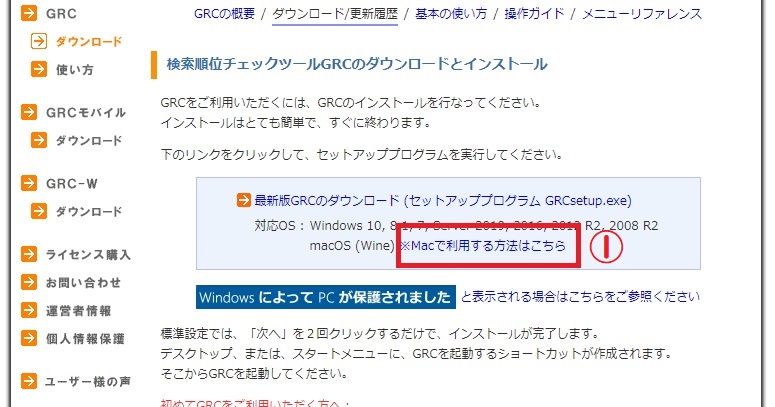
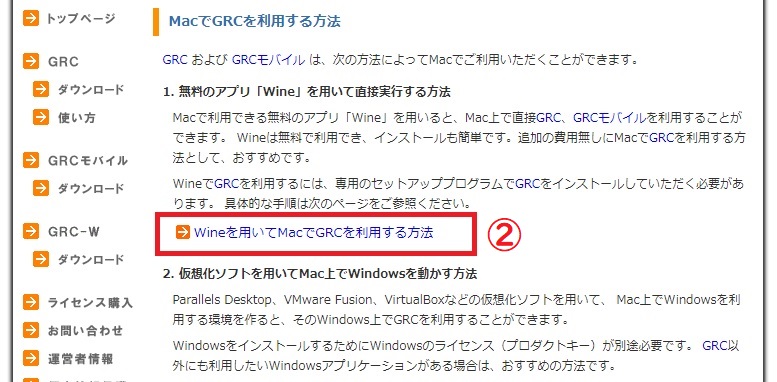
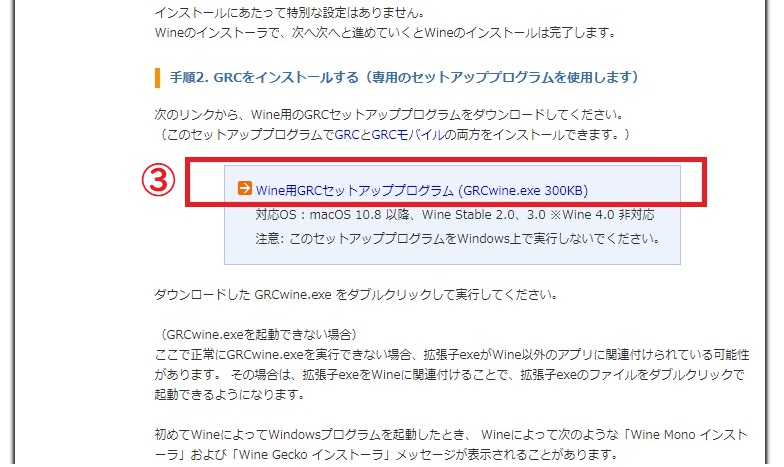
- Macで利用する方法はこちら
- Wineを用いてMacでGRCを利用する方法
- Wine用GRCセットアッププログラム(GRCwine.exe 300KB)
の順番ですね。
あとはいつものようにインストールしていくだけで、Windows版と同様にMacでもGRCを使うことができるようになります。

基本的な使用の流れ(サイト登録~順位チェック)
ではGRCに、自分のブログを登録していきましょう。
登録の仕方は、メニューの編集から項目新規追加をクリック。
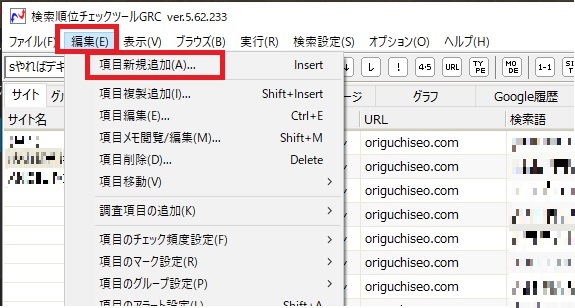
あとはサイト名のところにブログ名を入力し、その下にブログのURLを入力していきます。(URLとは記事ごとではなく、ドメインのことです)
最後に検索語と書かれたところに順位チェックしたいキーワードを入力していくだけでOKです。
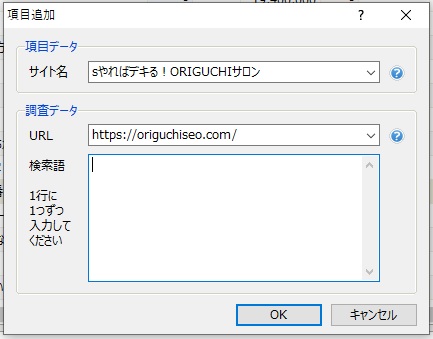

OKをクリックすると、これでもう順位チェックの準備が完了します。
ポイント
新しくキーワードを追加したい場合も同様に、この画面からできます。
あとはツールにあるGRCと書かれた紫色のボタンをワンクリックするだけで、順番にキーワードごとの順位を調べてくれます。
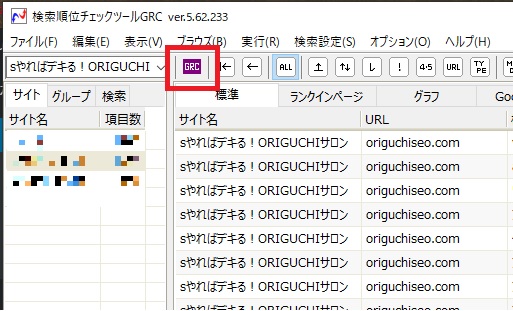
順位表示の拡張をする
実は初期設定のままだと、各検索エンジンによって取得できる順位の範囲に以下の制限があります。
- Google = 1位~100位まで
- Yahoo! = 1位~30位まで
- Bing = 1位~40位まで
例えばYahoo!の順位が31位だった場合、「ー」と表示されてしまいます。
でも安心してください。
もし取得する順位の範囲を広げたい場合は、下のように検索設定から順位チェック範囲を選ぶことで設定可能です。
これでYahoo!は最大50位、Bingは最大100位までGRCで表示できるようになります。
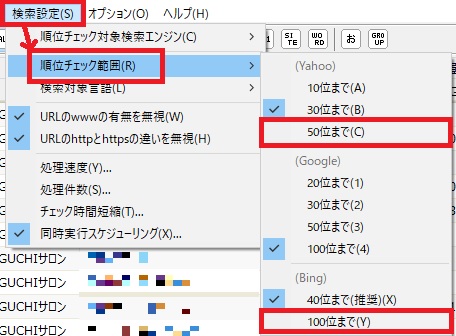

アラート機能を使う
GRCでは、自分で設定した順位にたどり着いた際にメールでお知らせしてもらう機能もあります。
例えばとあるキーワードで1位を取ったら、順位チェックをしなくても1位になったことがわかっちゃうわけです。
逆に順位が下がったときにもアラート機能で通知できるので、メールを見る機会が多い場合や順位チェックを毎回するのが面倒な場合などに使用してみてください。
まずはアラートしたい項目(キーワード)を選択後、編集から項目のアラート設定をクリックします。
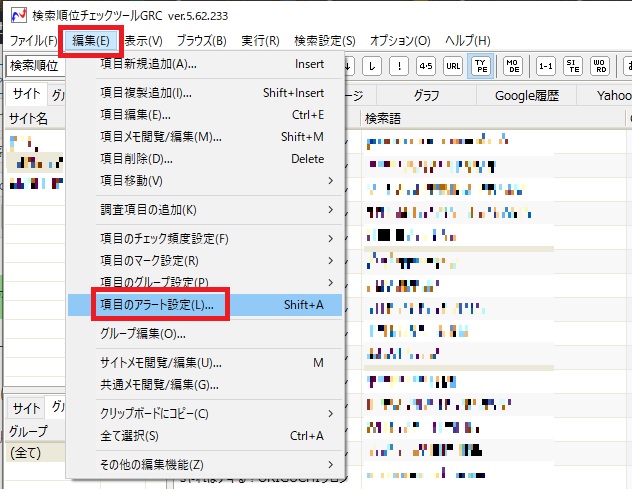
するとこんな画面が出てくるので、それぞれの項目にチェックを入れて任意の数字を入力しましょう。
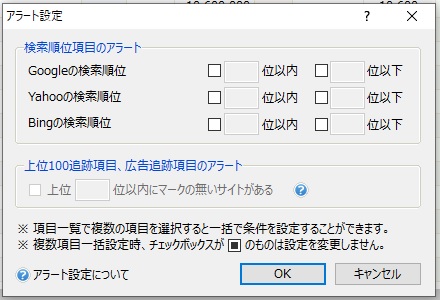
このあとは、オプションからアラートメールをクリックします。
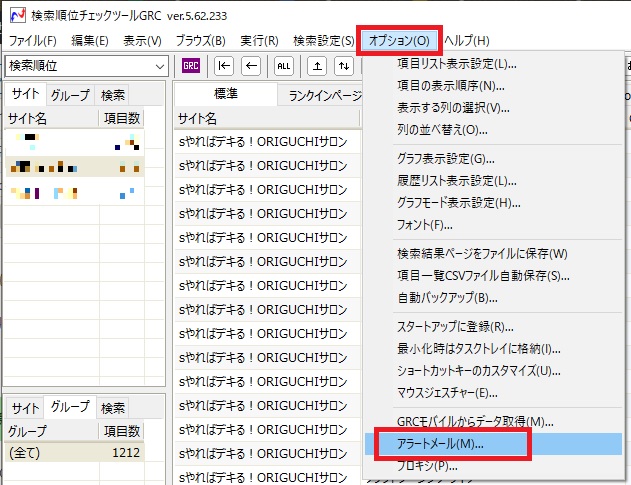
ここでメールの設定をしていきます。
まずは項目のアラート状況をメールで通知すると書かれたところをチェック。
あとは通知する内容を選択し、メールを送ってもらうための設定をしていくだけでOK。
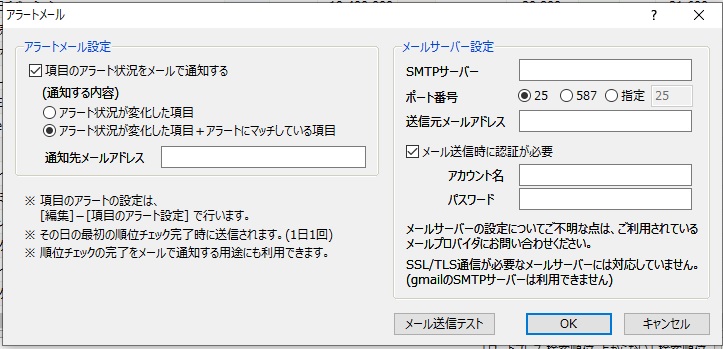
ポイント
SMTPサーバーやポート番号については、お使いのメールソフトの設定画面を見たりメールプロバイダにお問い合わせをして確認してみてください。
なおGmailは使用できません。
競合サイトも登録できる
実はGRCを使うと競合サイトの順位チェックも同時にできます。
GRCは好きなサイトを自由に登録可能なので、もし競合で気になるところがあれば登録してみるといいでしょう。

登録しておけば常に自分のブログと比較しやすくなるので、効率的にSEO対策しやすくなります。
ボタン1つで競合サイトもチェックできる順位チェックツール【GRC】
6種類の順位チェック方法
普通にGRCボタンをクリックするだけでも順位チェックはできますが、他にも順位チェックをする方法がいくつかあります。
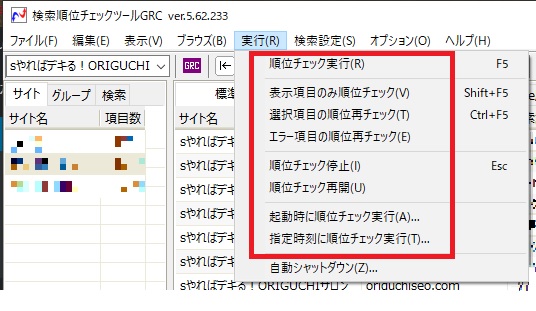
- 順位チェック実行
- 表示項目のみ順位チェック
- 選択項目の順位再チェック
- エラー項目の順位再チェック
- 起動時に順位チェック実行
- 指定時刻に順位チェック実行
順位チェック実行は、GRCボタンをクリックするのと一緒です。登録されているすべてのキーワードを順番にチェックしていきます。
表示項目のみ順位チェックは、選択しているブログ(サイト)に登録されているキーワードを順番にチェックしていきます。
選択項目の順位再チェックは、順位チェックしたいキーワードのみをチェックします。
エラー項目の順位再チェックは、エラーが出たキーワード項目のみをチェックします。
起動時に順位チェック実行は、ツールを起動した際に自動で順位チェックする設定ができます。
指定時刻に順位チェック実行は、任意で指定した時刻に合わせて自動的に順位チェックする設定ができます。
なお指定時刻に順位チェック実行をクリックすると、こんな画面が出てきます。
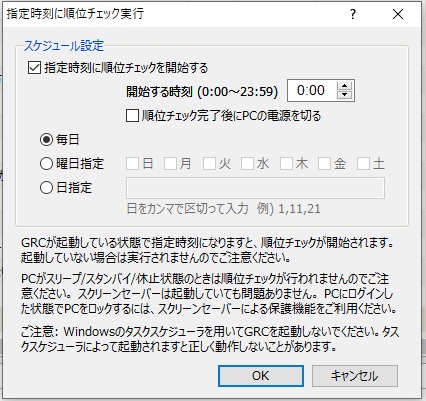
どれくらいの頻度で、何時に順位チェックするかどうか自由に決められるのでとても便利です。

表示する項目をカスタマイズする
GRCはデフォルトでサイト名やURL、Google順位やBing順位など色々な項目が表示されています。
これらの項目は自由にカスタマイズすることができるので、ぜひ試してみてください。
方法はオプションから、表示する列の選択をクリックします。
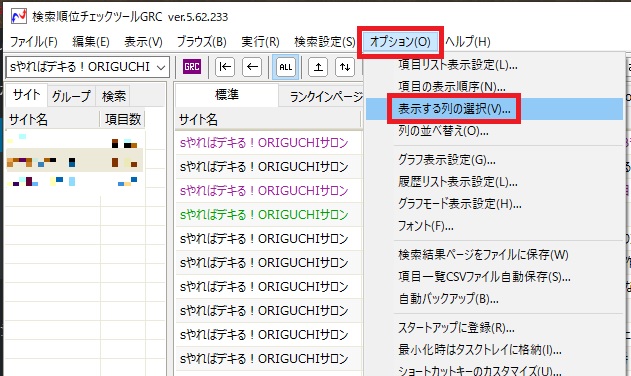
ここで表示したい項目にチェックを入れ、非表示にしたい項目はチェックを外しましょう。
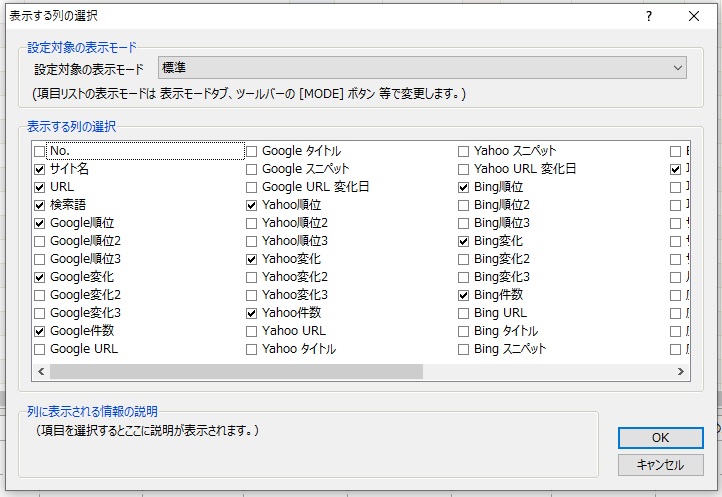
キーワードごとにメモを入れる
GRCに登録しているキーワードには、メモを入れて管理することも可能です。
まずはメモを入れたい項目をクリックした状態で、右クリックをしましょう。
するとこのようなメニューが出てくるので、項目メモ閲覧/編集をクリックしてください。
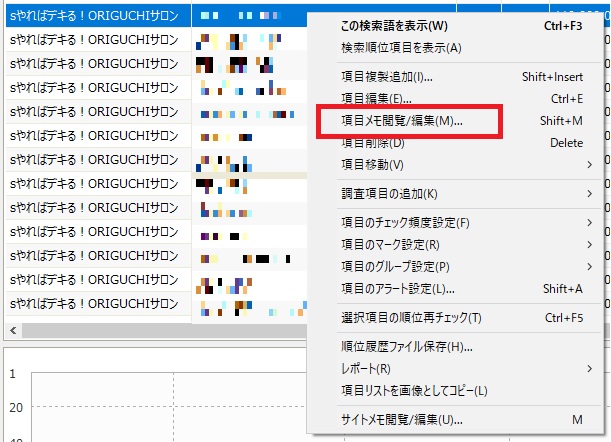
メモを編集する画面が出てくるので、あとは好きなメモをするだけでOK。
するとこんな感じになります。
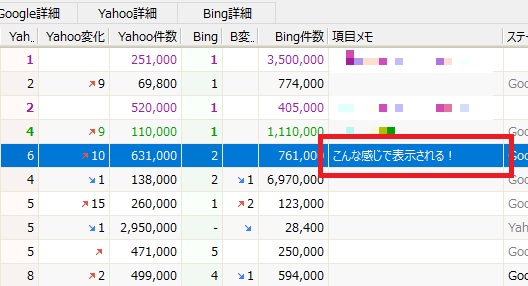

- 記事の投稿日
- 記事内容の修正日
- 記事の更新日
日付を付けておくことにより、どのキーワードと記事が連動しているのかわかるようになります。
またツール内で日付のソートができるようになりますし、更新してから今にかけてどれくらい経っているのかも一目でわかります。

- 記事内容の修正日
これはリライトをした日付のことです。
古い記事や順位が取れていない記事はリライトすることになるので、その都度日付をメモします。(その後の変化を計測するため)
これでも上がらなかった場合は、一旦別のキーワードで狙う形になりますね。
なおリライトについての詳しい説明は
ブログ記事の正しいリライトのやり方を解説!【コツがあります】でお話しています。
タイトルや本文などをリライトした場合、その内容をチェックツールのメモに残しておくことで順位の変動を正確に検証できて便利です。

上位100サイトの順位チェック機能
GRCには任意のキーワードで、上位100サイトの順位チェックも可能です。
その際には調べたいキーワードの項目をクリックし、編集から調査項目の追加、上位100追跡項目を選びます。
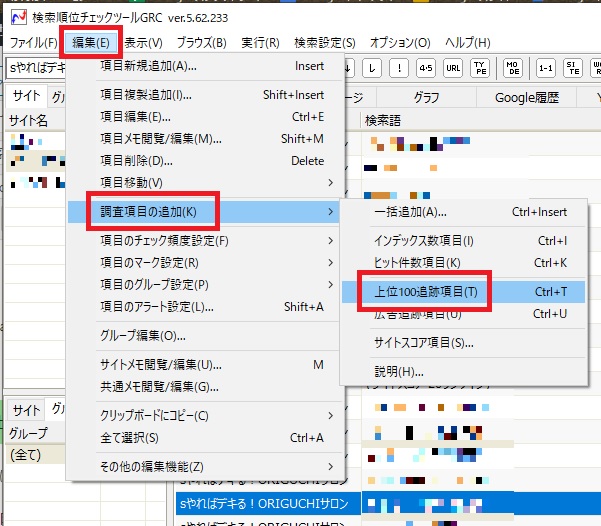
するとこんな感じに、新しい項目が最初に選んだ項目の下に追加されます。
形式としては「キーワード(上位100追跡)」という感じ。
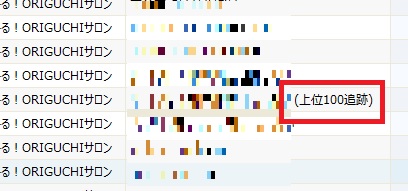
この上位100追跡と書かれた項目をクリックしてエンターキーを押すと、そのキーワードの上位100サイトの順位が一目でわかります。
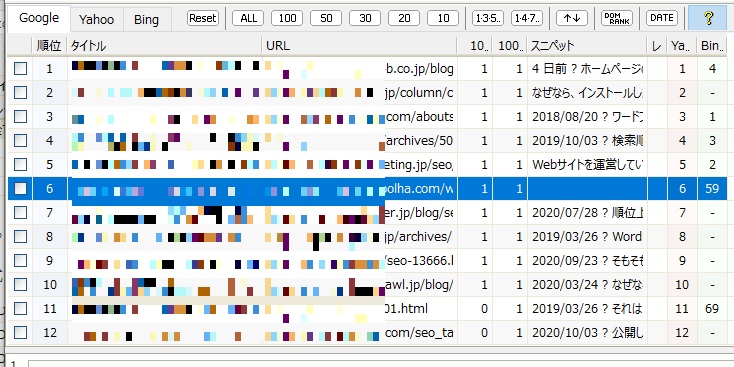

仮に自分のブログだけ変動していることが分かった場合は自分のブログに要因があり、他のサイトも変動している場合は検索アルゴリズムに変化が起こったと考えられるようになるわけですね!
これは正しくSEO対策していく上で非常に便利な機能だと言えるので、積極的に活用するのがおすすめです。
順位が下がったときの考えられる原因と対策
GRCを使って順位チェックをしていると、せっかく順位がついていたのに下がることもあります。
また、その下がり方にはパターンがいくつかあります。
- 少しずつ順位が下がっていくパターン
- いきなり順位が下がるパターン
- いきなり圏外に飛んでしまうパターン
それぞれの下がり方によって考えられる原因と対策方法があるので、紹介しておきましょう。
少しずつ順位が下がっていくパターン
まず少しずつ順位が下がる状態というのは、例えば1位が3位、3位が10位、10位が20位、みたいになる状況のことですね。
これは、記事に載せている情報が古くなってきていることが考えられます。
さらにいうなら、他のサイトであなたの記事にない新しい情報がどんどん更新されている可能性も高いでしょう。
なのでこのような順位の下がり方が見られる場合、まずはキーワードで検索して上位に来ている記事をよくチェックしてみてください。
おそらく自分の記事にない情報が、色々書かれているはずです。

いきなり順位が下がるパターン
順調に上位をキープしていたのに、ある日突然下がることもあります。
例えば4位だったのに20位になっちゃった、みたいな感じですね。
これは色々な原因が考えられますが、よくあるのが検索アルゴリズムの変化ですね。
つまりGoogleのアップデートと呼ばれるものです。
定期的にGoogleは検索アルゴリズムを調節しなおすので、その結果いきなり順位が落ちてしまうことがあります。
次に、重複コンテンツを使ってしまっていること。
一字一句まったく同じコンテンツを記事に使ってしまう方が希にいます。
その場合でも一時的には順位を獲得できたりしますが、最後は必ず一気に順位が落ちます。
なのでコピペというのは意味ないですし、むしろサイト全体の評価を大きく下げるリスクがあるので絶対やめましょう。
さらに、質の低い被リンクがついている可能性も考えられます。
質の低い被リンクとは、例えば関連性のないサイトの被リンクや自作自演によって作られた被リンクを受けている場合です。
こういうのは不自然な被リンクとみなされ、順位が一気に下がる傾向があります。
もし自作自演で被リンクを量産している場合は、すぐにやめましょう。

実はGoogleのアップデートは瞬時に終わるわけではなく、少しずつ変わっていきます。
つまりその間に何をしても無駄なことが多かったりするので、2週間以上経っても落ちたままだった場合に初めて行動するのがおすすめ。
その際の行動は、もちろんリライトです!
いきなり圏外に飛んでしまうパターン
これも実は上で話したケースが当てはまることもあります。
あるいは、Googleから正式にペナルティを受けていることも考えられるでしょう。
もし複数のキーワードでこのような現象に遭ってしまった場合は、かなり回復が難しいです。
万が一ほとんど圏外に行ってしまったら、残念ながらあきらめるしかないといってもいいでしょう。
ただせっかく時間や労力をかけて作ったブログだと思うので、もしどうしてもなんとかしたい場合はドメインを引っ越してみてください。
ドメインを引っ越すとは、要するに新しくドメインを取得しなおしてから、記事を全部そっちに移動させることです。
一応現状のままあがくこともできますが、おそらく引っ越したほうが早く最悪な状況を回復できると思います。

301リダイレクトとは、前のブログにアクセスされた際に新しいブログへ自動的に移動させる仕組みです。
こうすれば検索ユーザーを新しいブログへ簡単に誘導できますし、Googleから重複コンテンツだとみなされることを回避できます。
なお301リダイレクトは、ワードプレス用プラグインの「Redirection」を使うのが便利です!
【まとめ】GRCの使い方をきちんと理解して使いこなせば、ブログで成果を出しやすくなります

いかがでしたか?
GRCはシンプルかつ使いやすく、そして何よりも安い!
それだけで利用する価値は十分にあります。
個人だけではなくWEBマーケティング会社(SEO会社)にも使われている優秀なチェックツールなので、これひとつあれば順位チェックは完璧です。
今回は1からいろんな機能や使い方を紹介してきましたが、他にも細かい機能はたくさんあるのでぜひ一度直接触ってみてください。
もちろん全部を使いこなさなくても十分便利なツールなので、お好みにあった使い方を試してほしいと思います。


