

目次はこちら
Google XML Sitemapsをブログに設定する手順はこれだけ!【簡単です】

どうも、ORIGUCHIさんです。
これからワードプレスでブログアフィリエイトを始める方に、ぜひ導入していただきたいプラグインがあります。
それが、Google XML Sitemapsというものです。

では具体的にどうやって使っていけばいいのか、解説します。
SEO対策の前に、サイトマップを作っておこう
ブログアフィリエイトをやるからには、自分のブログに大量のアクセスを集める必要があります。
アクセスを増やす方法は大きく分けて2つです。
- 検索エンジンから集める
- SNSから集める
最近ではSNSから集める形が主流になってきましたが、やはり検索エンジンから集めることもぜひ念頭に置いていただきたいところ。
そこで大事なのがSEO対策になりますが、まずそれ以前に大事なことがあります。
それは、検索エンジンに自分のブログの構造をちゃんと伝えること。
なのでサイトマップというものを、きちんと作っておかなければいけません。
HTMLサイトマップとXMLサイトマップ
サイトマップとは、その名のとおりサイトの地図です。
つまりこれを見れば、そのサイトがどのような構造になっているのかわかるというもの。
また厳密に言うとサイトマップには2種類あります。
ひとつは、ユーザー向けのサイトマップ。
これはHTMLサイトマップと呼ばれるもので、アクセスしてきたユーザーが目的の記事にたどり着きやすくするためのページです。
そしてふたつめは、クローラー向けのサイトマップ。

これはXMLサイトマップと呼ばれていて、クローラーがブログの構造を理解するために役立つものになります。
ポイント
クローラーとはインターネット上を歩き回っているプログラムのことで、このプログラムが自分のブログに訪問してから初めて検索エンジンに自分のブログが認識されるようになります。
つまりブログのページがインデックス(登録)されるってことですね。

サイトマップはプラグインで作ろう
ワードプレスには、残念ながら勝手にサイトマップを作ってくれる機能が存在しません。
なので、自分で作る必要があります。
そのときに便利なのが、ズバリGoogle XML Sitemapsというプラグイン。
もしまだXMLサイトマップを設置していない場合は、今から話す手順を真似してすぐに設置しましょう。
Google XML Sitemapsをインストールする方法
まずはワードプレスの管理画面にある左メニューから、プラグイン、新規追加へ進んでください。
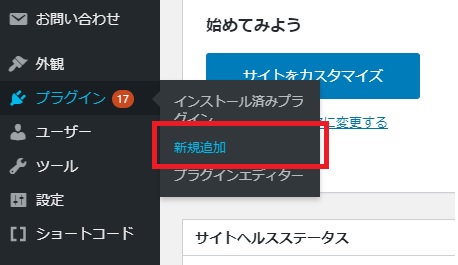
次に、右側あたりにある入力窓に「Google XML Sitemaps」を打ち込んで検索。
すると色々出てくるので、下の画像で赤く囲っているものを探して今すぐインストールをクリックしましょう。
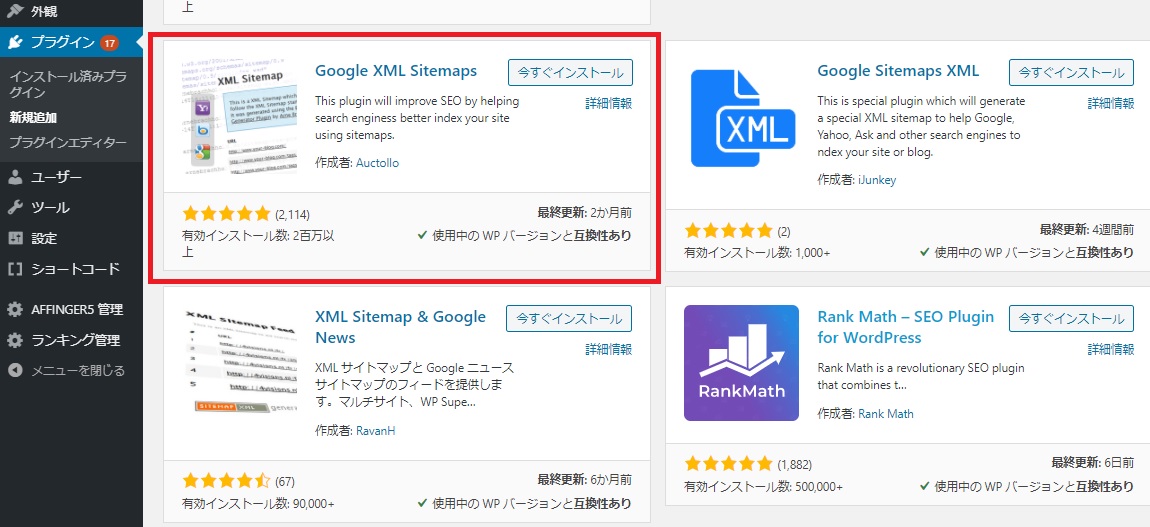

インストールしたあとは、有効化しておくのを忘れないでください。
有効化は、インストール済みプラグインと書かれたメニューから移動することで操作できます。

Google XML Sitemapsで設定してほしい項目
最低限やっておきたい設定は、1つだけです。
まずは設定からXML-Sitemapへ移動しましょう。
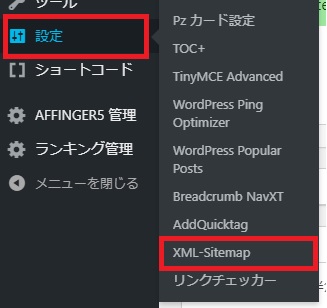
次に、下へスクロールして投稿の優先順位と書かれたところを見てみてください。
そこに3つの選択肢があり、最初はコメント数にチェックが入っていると思います。
このチェックを、優先順位を自動的に計算しないに変更しましょう。
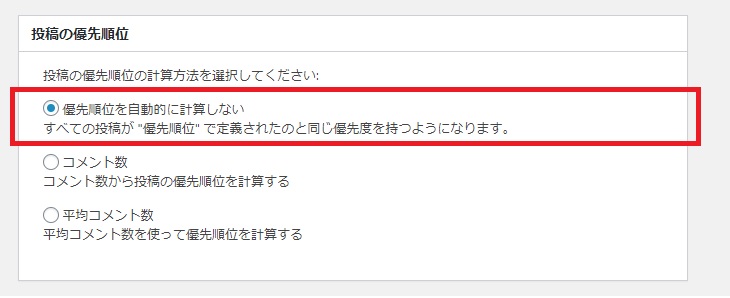

コメント数にチェックが入ったままだと、コメントの多い記事が優先されてしまい新しい記事がなかなか巡回されないといったことが起こります。
他の設定について
では一応、他の設定項目についても解説しておきたいと思います。
まずはSitemapコンテンツについてです。
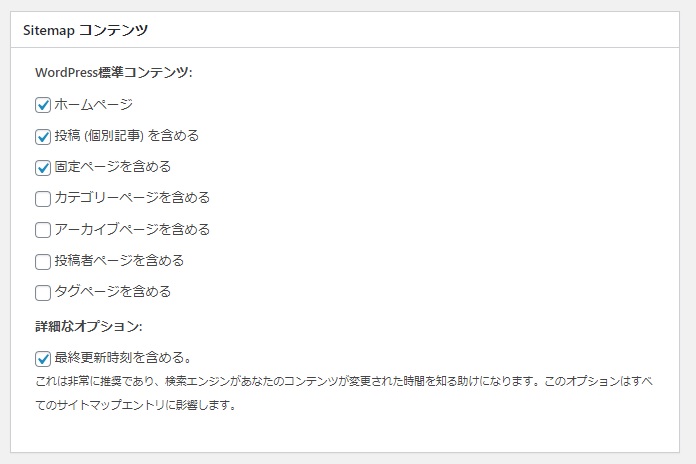
これはサイトマップのデータに含めたいページタイプを任意で選ぶことができます。
つまりチェックの入っていないページタイプはサイトマップに反映されなくなるので、検索エンジンに登録されなくなります。

次にExcluded Itemsについて。
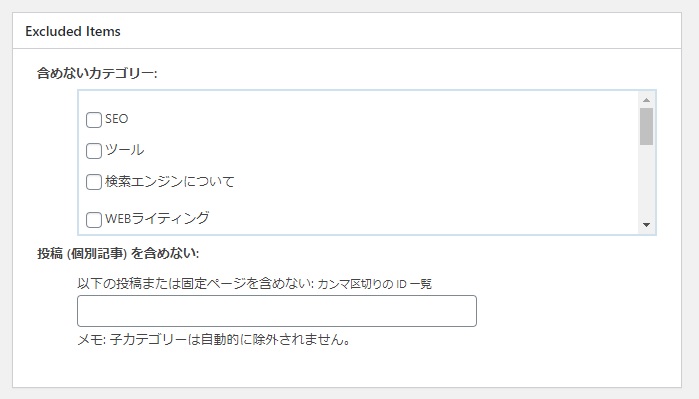
これはさっきと似たようなやつですね。
要するにサイトマップに含めたくないカテゴリや任意の記事がある場合は、ここで設定することができます。
なお任意の記事を指定する場合は、記事IDを入力することでサイトマップから除外できます。

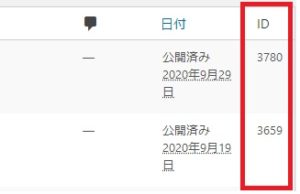
次はChange Frequenciesについて。
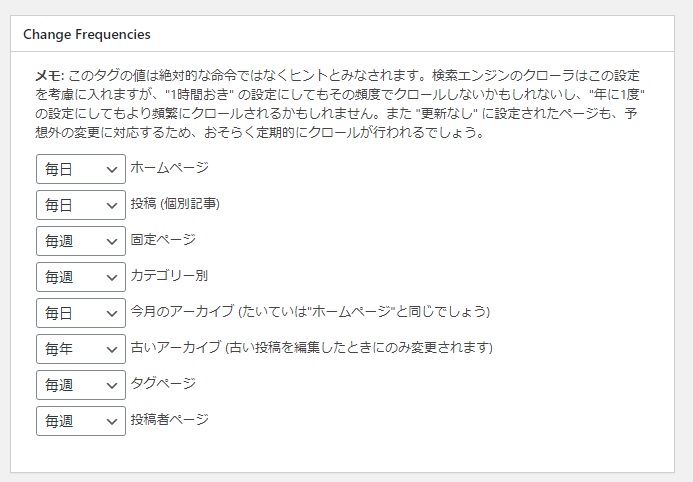
こちらの項目は、自分のブログの更新頻度を設定しておく部分です。
例えば「毎日」を選んでおくと、クローラーが頻繁に巡回しやすくなります。

注意ポイント
ただし、ここで設定したからといって必ずしも思い通りに巡回してくれるとは限りません。
あくまでもクローラーに対して命令するものではないので、そこはご了承ください。
最後に優先順位の設定について。
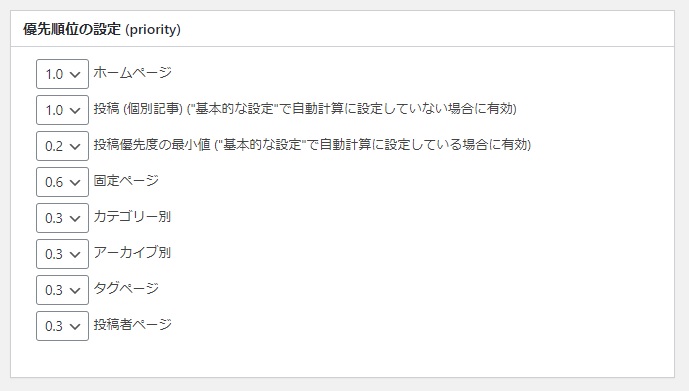
これは巡回してほしいページタイプごとに、数字で優先順位を決めることができます。
1.0が一番高く、0.0が一番低い設定になります。

XMLサイトマップをグーグルサーチコンソールに追加する
プラグインを追加して有効化した時点で、XMLサイトマップは自動的に更新されていきます。
ただそれだけではなく、グーグルサーチコンソールにも追加しておきましょう。

ではさっそくグーグルサーチコンソールにアクセス(ログイン)してください。
ここからサイトマップをクリックし、新しいサイトマップの追加にURLを入力して送信ボタンをクリックしましょう。
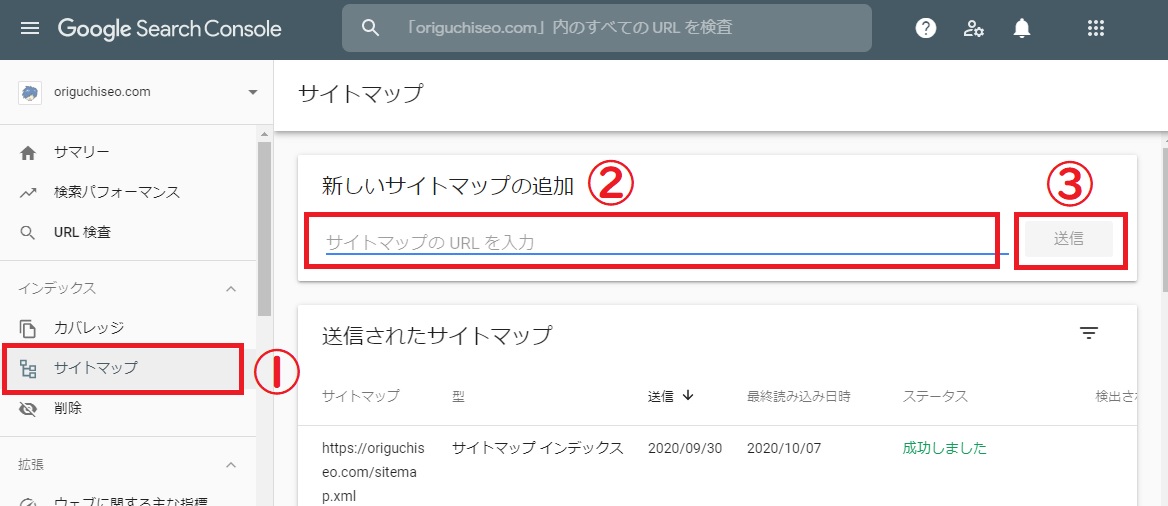

これでもう完了です。
送信したサイトマップについては、URL入力欄の下に表示されます。
ステータスの部分が成功しましたと出ていれば問題ありません。
画像のサイトマップには非対応です
実はGoogle XML Sitemapsというプラグインで生成したXMLサイトマップには、画像ファイルを含んでおりません。
そのため、画像検索にも対応したいと思っている人はもう1つ別のプラグインを使う必要があります。

もし該当する場合は、今紹介したGoogle XML Sitemapsに加えてUdinra All Image Sitemapというプラグインもセットで使いましょう。
画像用のXMLサイトマップを作りたい場合はこちらのプラグインが必須なので、覚えておいてください。
【まとめ】これでSEO対策を始める準備が完了しました

検索エンジンからのアクセスを増やすためにはSEOに取り組む必要があります。
しかしSEOの前にXMLサイトマップをクローラーに巡回してもらい、あなたのブログを検索エンジンに認識してもらうことが優先です。
だから必ずワードプレスでブログアフィリエイト始める方は、やっておいてください。

XMLサイトマップを作成してグーグルサーチコンソールで送信できたら、次はこちらの記事からSEOについて勉強していきましょう!

